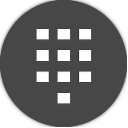Hvor er den 'ad hoc' trådløse tilkoblingsfunksjonen i Windows 8 og Windows 8.1
Hvis du "oppgraderte" fra Windows 7 til Windows 8 eller direkte til Windows 8.1, har du kanskje lagt merke til at ad hoc Wi-Fi-tilkoblinger (datamaskin-datamaskin) ikke lenger er tilgjengelige. Brukergrensesnittet for å sette opp en ad hoc-tilkobling eksisterer ikke lenger i Nettverks- og delingssenteret. Dette kan være litt skuffende. Men med selve Windows 7 ble det introdusert en erstatningsfunksjon som er en bedre erstatning for ad hoc trådløse tilkoblinger.
Annonse
I stedet for ad hoc-tilkoblinger bør du bruke Trådløst vertsnettverk trekk. Det får din Windows-PC til å oppføre seg som et trådløst tilgangspunkt.
Det trådløse vertsnettverket er en ny WLAN-funksjon som støttes på Windows 7 og nyere klientversjoner og på Windows Server 2008 R2 og senere Windows Server-utgivelser. Denne funksjonen implementerer to hovedfunksjoner:
- Virtualiseringen av en fysisk trådløs adapter til mer enn én virtuell trådløs adapter, noen ganger referert til som Virtual Wi-Fi.
- Et programvarebasert trådløst tilgangspunkt (AP) noen ganger referert til som en SoftAP som bruker en utpekt virtuell trådløs adapter.
Som du kan se, kan dette fullt ut tjene som erstatning for ad-hoc-tilkoblinger.
Start med å åpne ledeteksten som administrator. Den beste måten å utføre dette på på Windows 8 er Power Users Menu: trykk Win+X tastene på tastaturet og velg "Ledetekst (Admin)"-elementet. På Windows 7, skriv inn: cmd i Start-menyens søkeboks og trykk Ctrl+Shift+Enter.
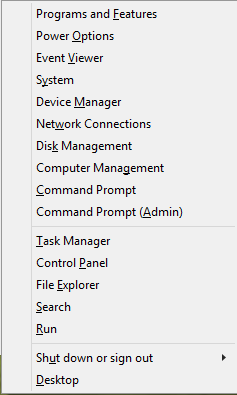
Før du setter opp det vertsbaserte nettverket, må du sørge for at Wi-Fi-nettverkskortet ditt oppfyller kravene. Den må ha de riktige driverne installert for at denne funksjonen skal være aktivert. Ved den forhøyede ledeteksten skriver du dette:
netsh wlan show drivere
Legg merke til strengen "Vertsnettverk støttes". Den må inneholde "Ja". Ellers er du uheldig - driverne for den trådløse adapteren støtter ikke den vertsbaserte nettverksfunksjonen.
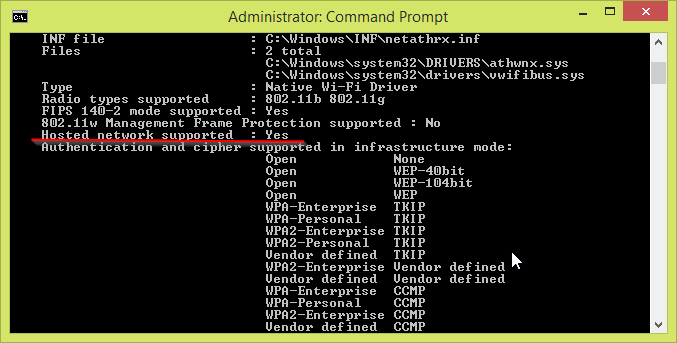 Som bildet viser ovenfor, er jeg heldig og mitt gamle Dlink-kort har alt som trengs for å få Hosted Network til å fungere.
Som bildet viser ovenfor, er jeg heldig og mitt gamle Dlink-kort har alt som trengs for å få Hosted Network til å fungere.
For å sette opp det vertsbaserte nettverket, skriv inn følgende kommando:
netsh wlan set hostednetwork mode=allow ssid=”DESIRED_NETWORK_NAME” key=”DITT_PASSORD”
Voila, du har nettopp opprettet et vertsnettverk. Det er så enkelt som det. Nå må du starte den. Følgende kommando vil gjøre dette for deg:
netsh.exe wlan start vertsnettverksnavn
Når du er ferdig med det, kan du stoppe tilkoblingen ved å bruke denne kommandoen:
netsh.exe wlan stop vertsnettverksnavn
Merk at nettverket ikke vil startes permanent og vil forsvinne etter omstart til du starter det igjen. Som standard vil imidlertid den lagrede passordfrasen/nøkkelen være vedvarende.
Du kan få detaljert informasjon om nettverket du startet med denne kommandoen:
netsh wlan vis vertsnettverksnavn
Det er det. Enkelt, ikke sant? Selv om Microsoft har fjernet ad hoc-funksjonen for trådløst nettverk fra moderne Windows-versjoner, er dette enkle triks kan gjøre opp for den manglende funksjonen for alle som raskt trenger å få trådløse enheter til koble.