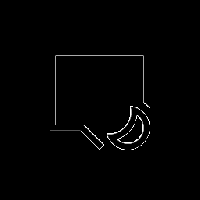Slik aktiverer eller deaktiverer du PIN-historikk i Windows 10
En PIN-kode er en ekstra sikkerhetsfunksjon som er tilgjengelig i Windows 10 og Windows 8.1 for å beskytte brukerkontoen din og alle sensitive data i den. Når den er aktivert, kan den angis i stedet for passordet. I motsetning til et passord, krever ikke en PIN-kode at brukeren trykker på Enter-tasten for å logge på, og den kan være et kort 4-sifret tall. Når du har tastet inn riktig PIN-kode, logges du på Windows 10-kontoen din umiddelbart. Du kan angi antall tidligere PIN-er som ikke kan gjenbrukes for en brukerkonto. Her er hvordan det kan gjøres.
Hovedforskjellen mellom en PIN-kode og a passord er enheten de kan brukes på.
- Mens du kan bruke passordet ditt til å logge på Microsoft-kontoen din fra hvilken som helst enhet og hvilket som helst nettverk, kan en PIN-kode bare brukes med én enhet der du opprettet den. Tenk på det som et passord for en lokal (ikke-Microsoft) konto.
- Når du logger på med et passord på en enhet som er online, overføres det til Microsofts servere for verifisering. En PIN-kode sendes ikke noe sted og fungerer som et lokalt passord som er lagret på PC-en din.
- Hvis enheten din leveres med en TPM-modul, vil PIN-koden være beskyttet og kryptert i tillegg takket være TPM-maskinvarestøtten. For eksempel vil den beskytte mot PIN-brute-force-angrep. Etter for mange feil gjetninger, vil enheten bli låst.
En PIN-kode erstatter imidlertid ikke passordet. For å sette opp en PIN-kode er det nødvendig å ha et passord satt for brukerkontoen din.
Merk: Hvis du trenger det start datamaskinen i sikkermodus, fungerer ikke PIN-koden.
Før du fortsetter, sørg for at brukerkontoen din har administrative rettigheter. Følg nå instruksjonene nedenfor.
For å aktivere eller deaktivere PIN-historikk i Windows 10, gjør følgende.
- Åpne Registerredigering app.
- Gå til følgende registernøkkel.
HKEY_LOCAL_MACHINE\SOFTWARE\Policies\Microsoft\PassportForWork\PINComplexity
Se hvordan du går til en registernøkkel med ett klikk.
Merk: Hvis du ikke har en slik nøkkel i registeret, er det bare å lage den. I mitt tilfelle måtte jeg opprette PassportForWork-nøkkelen og deretter PINComplexity-nøkkelen.
-
For å aktivere funksjonen PIN-historikk, opprett en ny 32-biters DWORD-verdi Historie til høyre. Angi verdidataene i desimaler. Det kan være mellom 1 og 50 og antall tidligere PIN-koder som skal lagres i historien.
Merk: Selv om du er det kjører 64-bits Windows du må fortsatt opprette en 32-biters DWORD-verdi. - For å deaktivere PIN-historikk-funksjonen, slett Historie verdi. Dette er standardinnstillingen.
- Start Windows 10 på nytt.
Aktiver eller deaktiver PIN-historikk i Windows 10 med Local Group Policy Editor
Hvis du kjører Windows 10 Pro, Enterprise eller Education utgave, kan du bruke Local Group Policy Editor-appen til å konfigurere alternativene nevnt ovenfor med en GUI.
- trykk Vinne + R taster sammen på tastaturet og skriv:
gpedit.msc
Trykk enter.
- Group Policy Editor åpnes. Gå til Datamaskinkonfigurasjon\Administrative maler\System\PIN-kompleksitet. Konfigurer Historie alternativet og du er ferdig.
Det er det.