Opprett en Wi-Fi-historikkrapport i Windows 10 (Wlan-rapport)
Windows 10 inkluderer den innebygde muligheten til å generere en Wi-Fi-historikkrapport. Denne rapporten har interessante detaljer om nettverk som PC-en din var koblet til, sammen med øktens varighet, øktens start og slutt, feil og så videre. La oss se hvordan du lager denne rapporten.
Annonse
Lag en Wi-Fi-historikkrapport i Windows 10
For å lage en Wi-Fi-historikkrapport, gjør følgende.
- Åpen en ny forhøyet ledetekst.
- Skriv inn eller kopier og lim inn følgende kommando:
netsh wlan vis wlanrapport

- Rapporten vil bli lagret under mappen
%ProgramData%\Microsoft\Windows\WlanReport. To filer vil bli opprettet: wlan-report-latest.html og wlan-report-"current timestamp".html.
Se Wi-Fi-historikkrapporten
Gjør følgende for å se rapporten.
- Åpne Filutforsker og naviger til mappen
%ProgramData%\Microsoft\Windows\WlanReport. - Åpne filen "wlan-report-latest.html" for å se den med standard nettleser, dvs. Edge.

Rapporten inkluderer en rekke seksjoner, inkludert system, bruker, nettverkskort etterfulgt av utdata fra noen innebygde Windows-verktøy som ipconfig og netsh, etc.
Systemdelen inneholder litt generell informasjon om datamaskinen din.
Bruker-delen inneholder gjeldende brukernavn og domenenavn.
Nettverksadapterseksjonen viser alle fysiske og virtuelle adaptere som er tilgjengelige på datamaskinen.
Etter verktøyutgangen er det en sammendragsdel som kommer med kort øktstatistikk, inkludert årsaker til frakobling av Wi-Fi.

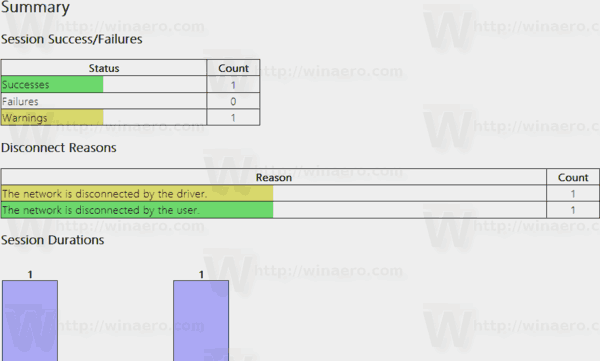
"Trådløse økter"-delen inneholder flere detaljer om hver økt.

En slik rapport er veldig nyttig når du skal sjekke bruken av trådløst nettverk i Windows 10 eller feilsøke tilkoblingsproblemer.
Rapporten genereres av det innebygde netsh-verktøyet. Det er et konsollverktøy som lar deg endre mange nettverksrelaterte parametere. Her er bare noen få eksempler på hva du kan gjøre med netsh:
- Sjekk støttet WiFi-hastighet til den trådløse adapteren i Windows 10
- Sikkerhetskopier og gjenopprett profiler for trådløst nettverk i Windows 10
- Filtrer trådløse nettverk i Windows 10 for å lage en svarteliste eller hvitliste
- Konfigurer Windows 10 ad hoc trådløs hotspot
I tillegg til trådløs nettverksadministrasjon, tillater netsh å utføre et bredt spekter av vedlikeholdsoppgaver. Du kan aktivere eller deaktivere Network Discovery, tilbakestille en nettverkstilkobling, endre DNS-serveren din og mer. Netsh er en ekte sveitserkniv når det kommer til nettverksadministrasjonsoppgaver.



