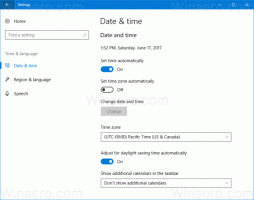Legg til prosess-ID til tittellinjen til filutforsker i Windows 10
I Windows 10 Anniversary Update er det en interessant hemmelig justering. Når den brukes, får den File Explorer til å vise prosess-ID (PID) til explorer.exe-prosessen som eier det åpne vinduet. Her er hvordan du aktiverer og hvordan du bruker dette alternativet.
Annonse
PID-en som er synlig i tittellinjen er et veldig nyttig alternativ for de som lar mapper åpnes i en egen prosess eller bruker den udokumenterte /separate-bryteren for Explorer.exe-appen. Se følgende artikkel:
Slik starter du File Explorer i en egen prosess i Windows 10
La oss nå se hvordan PID-informasjonen i tittellinjen kan hjelpe deg med å identifisere den nødvendige prosessen. Aktiver det som følger.
- Åpen Registerredigering.
- Gå til følgende registernøkkel:
HKEY_LOCAL_MACHINE\SOFTWARE\Microsoft\Windows\CurrentVersion\Explorer
Tips: se Hvordan hoppe til ønsket registernøkkel med ett klikk.

- Her, opprett en ny 32-biters DWORD-verdi og navngi den ShowPidInTitle. Sett verdidataene til 1.
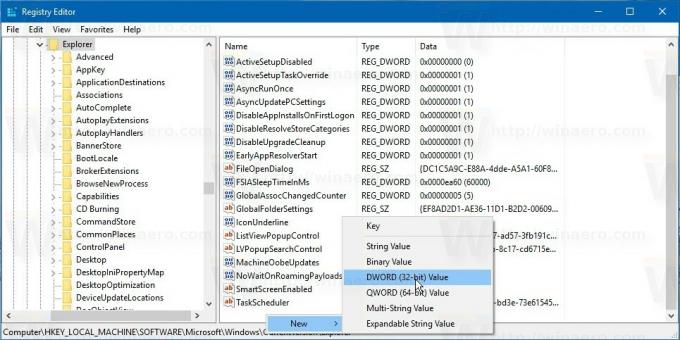
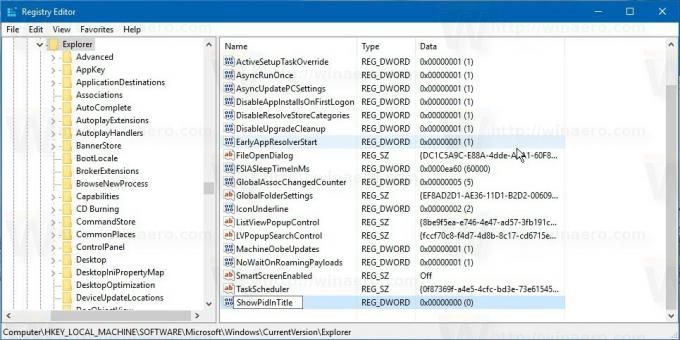

Merk: Selv om du er det kjører en 64-bits Windows-versjon, må du fortsatt opprette en 32-biters DWORD-verdi. -
Logg av Windows 10 for å bruke endringene som er gjort av denne tilpasningen.

Alternativt kan du bare start Explorer-skallet på nytt i Windows 10.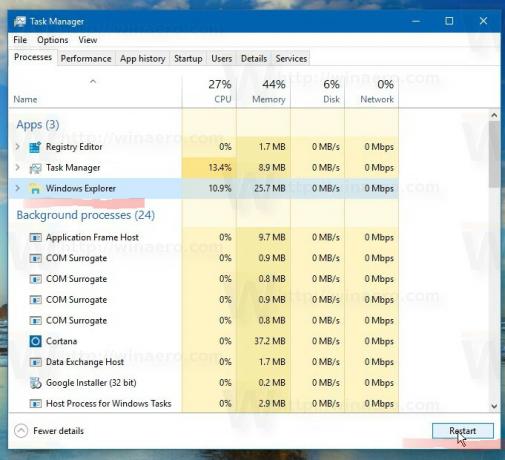
Nå vil File Explorer-appen vise prosessen PID i tittellinjen: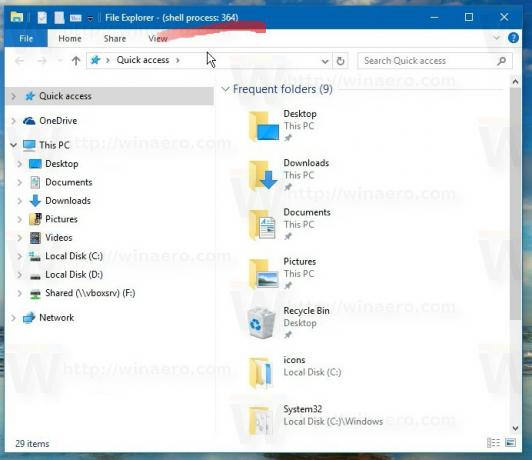
Ved å bruke denne PID-en kan du raskt identifisere den aktuelle prosessen i Task Manager (eller i en annen prosessleder som kan vise prosess-IDen). Det kan være nyttig når du trenger å drepe eller analysere en spesifikk explorer.exe-forekomst.
 Se følgende video for å se dette trikset i aksjon:
Se følgende video for å se dette trikset i aksjon:
Tips: du kan abonnere på vår Youtube-kanal HER.
Merk: Denne funksjonen er ikke offisielt annonsert og kan slutte å fungere når som helst. Ha dette i bakhodet. Når dette ble skrevet, klarte jeg å få det til å fungere i Windows 10 build 14393.
Det er det.