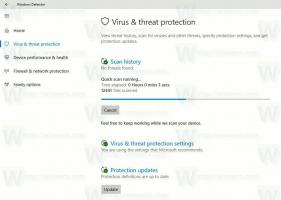Konfigurer automatisk pålogging og lås etter omstart i Windows 10
Slik konfigurerer du modus for automatisk pålogging og lås etter omstart i Windows 10
Windows 10 lar deg aktivere eller deaktivere en spesiell policy som gjør at en automatisk pålogging og pålogging og låsing skjer etter omstart eller kaldoppstart. Dette kan være nyttig fra et personvernsynspunkt, ettersom brukerkontoen din blir lastet inn umiddelbart, men PC-en forblir låst.
Politikken Logg på og lås siste interaktive bruker automatisk etter omstart, som ble kalt Konfigurer modusen for automatisk pålogging og låsing av siste interaktive bruker etter omstart eller kaldoppstart før Windows 10 versjon 1903, er plassert under Datamaskinkonfigurasjon > Administrative maler > Windows-komponenter > Windows-påloggingsalternativer i Local Group Policy Editor (gpedit.msc). Den kontrollerer konfigurasjonen der en automatisk omstart og pålogging og låsing skjer etter omstart eller kaldoppstart. Hvis du velger «Deaktivert» i «Logg på og lås siste interaktive bruker automatisk etter en omstart»-policyen, vil automatisk pålogging ikke skje, og denne policyen trenger ikke å konfigureres.
Hvis du aktiverer denne policyinnstillingen, kan du velge ett av følgende to alternativer:
- "Aktivert hvis BitLocker er på og ikke suspendert» spesifiserer at automatisk pålogging og låsing bare vil skje hvis BitLocker er aktiv og ikke suspendert under omstart eller avslutning. Personlige data kan nås på enhetens harddisk på dette tidspunktet hvis BitLocker ikke er på eller suspendert under en oppdatering. BitLocker-suspensjon fjerner midlertidig beskyttelse for systemkomponenter og data, men kan være nødvendig under visse omstendigheter for å kunne oppdatere oppstartskritiske komponenter.
- BitLocker er suspendert under oppdateringer hvis:
- Enheten har ikke TPM 2.0 og PCR7, eller
- Enheten bruker ikke en TPM-kun beskytter
- BitLocker er suspendert under oppdateringer hvis:
- "Alltid aktivert" spesifiserer at automatisk pålogging vil skje selv om BitLocker er av eller suspendert under omstart eller avslutning. Når BitLocker ikke er aktivert, er personlige data tilgjengelige på harddisken. Automatisk omstart og pålogging bør kun kjøres under denne tilstanden hvis du er sikker på at den konfigurerte enheten er på en sikker fysisk plassering.
Hvis du deaktiverer eller ikke konfigurerer denne innstillingen, vil automatisk pålogging som standard være "Aktivert hvis BitLocker er på og ikke suspendert".
For å konfigurere alternativet kan du enten bruke et gruppepolicyalternativ eller en justering av gruppepolicyregister. Den første metoden kan brukes i utgaver av Windows 10 som følger med Local Group Policy Editor-appen. Hvis du kjører Windows 10 Pro, Enterprise eller Education utgave, så er Local Group Policy Editor-appen tilgjengelig i OS ut av esken. Windows 10 Home-brukere kan bruke en registerjustering.
For å konfigurere automatisk pålogging og lås etter omstart i Windows 10,
- Åpne redigeringsprogrammet for lokal gruppepolicy app, eller start den for alle brukere unntatt administrator, eller for en bestemt bruker.
- Navigere til Datamaskinkonfigurasjon > Administrative maler > Windows-komponenter > Windows-påloggingsalternativer til venstre.
- Finn policyinnstillingen til høyre Logg på og lås siste interaktive bruker automatisk etter omstart. Merk: Før Windows 10 versjon 1903 ble det navngitt Konfigurer modusen for automatisk pålogging og låsing av siste interaktive bruker etter omstart eller kaldoppstart.
- Dobbeltklikk på den og sett policyen til Aktivert for å aktivere funksjonen.
- Sett den til Funksjonshemmet for å tvinge deaktivere den.
- Sett den til Ikke konfigurert for å gjenopprette standardinnstillinger.
Du er ferdig.
Tips: Se Slik tilbakestiller du alle lokale gruppepolicyinnstillinger samtidig i Windows 10.
La oss nå se hvordan det samme kan gjøres med en registerjustering.
Konfigurer automatisk pålogging og lås etter omstart i registeret
- Åpen Registerredigering.
- Gå til følgende registernøkkel:
HKEY_LOCAL_MACHINE\SOFTWARE\Microsoft\Windows\CurrentVersion\Policies\System. Tips: Se hvordan hoppe til ønsket registernøkkel med ett klikk.Hvis du ikke har en slik nøkkel, er det bare å lage den. - Her oppretter du en ny 32-biters DWORD-verdi Deaktiver Automatisk RestartSignOn. Merk: Selv om du er det kjører 64-bits Windows, må du fortsatt bruke en 32-biters DWORD som verditype.
- La verdidataene være som 0 til Muliggjøre Automatisk pålogging og lås etter omstart.
- Sett verdidataene som 1 til Deaktiver Automatisk pålogging og lås etter omstart.
- Slett DisableAutomaticRestartSignOn-verdien for å gjenopprette standardoppførselen.
- Start Windows 10 på nytt.
Senere kan du slette Deaktiver Automatisk RestartSignOn verdi for å la brukeren bruke både kontrollpanel og innstillinger.
For å spare tid kan du laste ned følgende registerfiler som er klare til bruk:
Last ned registerfiler
Angrejusteringen er inkludert.
Tips: Du kan prøv å aktivere GpEdit.msc i Windows 10 Home.
Artikler av interesse:
- Slik ser du anvendte gruppepolicyer i Windows 10
- Alle måter å åpne Local Group Policy Editor i Windows 10
- Bruk gruppepolicy på alle brukere unntatt administrator i Windows 10
- Bruk gruppepolicy på en bestemt bruker i Windows 10
- Tilbakestill alle lokale gruppepolicyinnstillinger samtidig i Windows 10
- Aktiver Gpedit.msc (Group Policy) i Windows 10 Home