Alternative NTFS-strømmer i Windows 10
Har du noen gang hørt om alternative NTFS-strømmer i Windows? Det er en veldig interessant funksjon i filsystemet, NTFS, som brukes i moderne Windows-versjoner. Den lar deg lagre ekstra informasjon (f.eks. to tekstfiler, eller en tekst og et bilde samtidig) i en enkelt fil. Her er hvordan du viser, leser, oppretter og sletter alternative NTFS-strømmer i Windows 10.
Annonse
Så, NTFS, standardfilsystemet til moderne Windows-versjoner, støtter lagring av flere datastrømmer under én filenhet. Standardstrømmen (uten navn) til en fil representerer innholdet i filen som er synlig i den tilknyttede appen når du dobbeltklikker på den i filutforsker. Når et program åpner en fil som er lagret på NTFS, åpner det alltid den navnløse strømmen med mindre utvikleren eksplisitt har kodet en annen oppførsel. I tillegg kan filer ha navngitte strømmer.
Navngitte strømmer ble arvet fra HFS-filsystemet til Macintosh, og eksisterer i NTFS fra og med de aller første versjonene. For eksempel, Windows 2000, min favoritt og den beste versjonen av Windows, brukte alternative NTFS-strømmer for å lagre filmetadata i slike strømmer.
Filoperasjoner som kopiering og sletting fungerer med standardstrømmen. Når systemet får en forespørsel om å slette standardstrømmen til en fil, fjerner det alle de tilknyttede alternative strømmene.
Så, filename.ext spesifiserer den navnløse strømmen av filen. Den alternative strømsyntaksen er som følger:
filnavn.ekst: strøm
Filnavn.ext:-strømmen spesifiserer den alternative strømmen bare kalt "strøm". Kataloger kan også ha alternative strømmer. De kan nås på samme måte som vanlige filstrømmer.
Du lurer sikkert på hvor du kan finne en alternativ strøm for en fil i din Windows 10-installasjon? Jeg skal gi deg et eksempel. Når du laster ned en fil, oppretter Windows 10/Edge og andre moderne nettlesere en alternativ strøm for den filen som heter Sone. Identifikator som lagrer et merke at filen ble hentet fra Internett, så det må oppheves før du begynner å bruke den.
Liste over alternative NTFS-strømmer for fil
Som standard viser ikke Filutforsker og de fleste tredjeparts filbehandlere alternative strømmer for filer. For å liste dem, kan du bruke enten den gode gamle ledeteksten, eller dens moderne motpart, PowerShell.
For å liste alternative NTFS-strømmer for fil i Windows 10, gjør følgende.
- Åpne en ny ledetekst i en mappe som inneholder filene du vil inspisere.
- Skriv inn kommandoen
dir /R "filnavn". Erstatt "filnavn"-delen med det faktiske navnet på filen.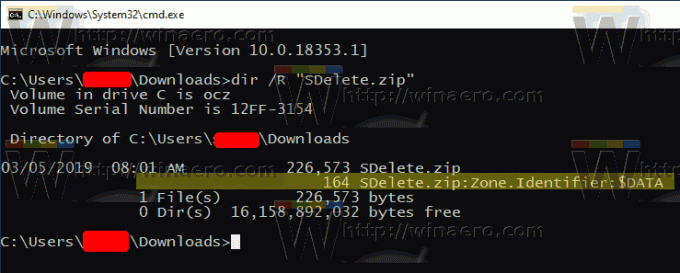
- I utdataene vil du se alternative strømmer knyttet til filen (hvis noen) avgrenset med et kolon. Standardstrømmen vises som $DATA.
Alternativt kan du bruke PowerShell til å finne alternative NTFS-strømmer for en fil.
Liste alternative NTFS-strømmer for en fil med PowerShell
- Åpne PowerShell i nedlastingsmappen.
- Utfør kommandoen
Get-Item "filnavn" -Strøm *. - Erstatt "filnavn"-delen med det faktiske navnet på filen.

La oss nå se hvordan du leser og skriver alternative strømdata.
For å lese alternativt NTFS-strøminnhold i Windows 10,
- Åpne en ny ledetekst eller Kraftskall i en mappe som inneholder filene du vil inspisere.
- Skriv inn kommandoen i ledeteksten
mer < "filnavn: strømnavn". Erstatt "filnavn: strømnavn"-delen med det faktiske navnet på filen og dens strøm. F.eks.mer < "SDelete.zip: Sone. Identifikator".
- I PowerShell, utfør følgende kommando:
Hent-innhold "filnavn" -Strøm "strømnavn". For eksempel,Hent-innhold "SDelete.zip" -Stream Zone. Identifikator.
Merk: Den innebygde Notepad-appen støtter alternative NTFS-strømmer ut av esken. Kjør den som følger: notisblokk "filnavn: strømnavn".
For eksempel, notisblokk "SDelete.zip: Sone. Identifikator".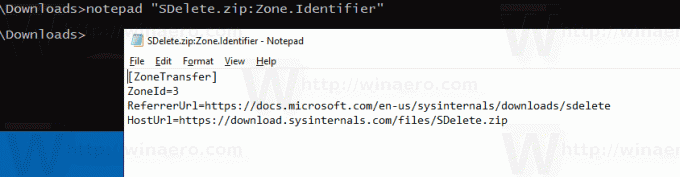
Den populære tredjepartsredigereren Notepad++ er også i stand til å håndtere alternative NTFS-strømmer.
La oss nå se hvordan du lager en alternativ NTFS-strøm.
For å lage alternativ NTFS-strøm i Windows 10,
- Åpne en ny ledetekst eller Kraftskall i en mappe du ønsker.
- Utfør kommandoen i ledeteksten
ekko Hei Verden! > hello.txtå lage en enkel tekstfil. - Utfør kommandoen i ledeteksten
echo Testing av NTFS-strømmer > hello.txt: testfor å lage en alternativ strøm kalt "test" for filen din. - Dobbeltklikk på hello.txt fil for å åpne den i Notisblokk (eller i en annen app som er angitt som standard tekstredigeringsprogram).
- Skriv inn og kjør i ledeteksten
notepad hello.txt: testfor å se innholdet i den alternative NTFS-strømmen. 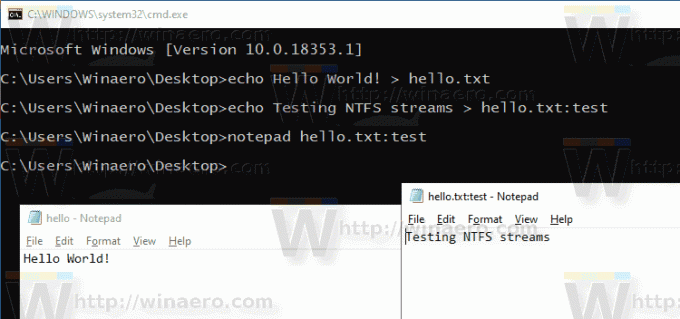
- I PowerShell kan du bruke følgende cmdlet for å endre innholdet i en alternativ NTFS-strøm:
Set-Content -Path hello.txt -Stream test. Oppgi strøminnholdet når du blir bedt om det.
- Trykk på Enter-tasten uten å angi noen verdi for å fullføre redigeringen.
Til slutt, her er hvordan du sletter en alternativ NTFS-strøm for en fil i Windows 10.
For å slette alternativ NTFS-strøm i Windows 10,
- Åpen Kraftskall.
- Kjør følgende kommando:
Remove-Item -Path "filename" -Stream "stream name". - Erstatt "filnavn"-delen med det faktiske navnet på filen. Erstatte
"strømnavn"med det faktiske strømnavnet.
Det er det.
