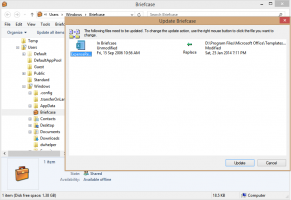Vis komprimerte og krypterte filer i farger i Windows 10
File Explorer, standard filbehandlingsapp i Windows 10, kan vise komprimerte og krypterte filer i farger. Dette kan være veldig nyttig fordi det lar brukeren raskt identifisere disse filene. Her er to metoder du kan bruke for å aktivere denne funksjonen.
Krypterende filsystem (EFS)
For mange versjoner har Windows inkludert en avansert sikkerhetsfunksjon kalt Encrypting File System (EFS). Den lar brukeren lagre filer og mapper kryptert, slik at de blir beskyttet mot uønsket tilgang. Andre brukerkontoer kan ikke få tilgang til de krypterte filene dine, heller ikke noen fra nettverket eller ved å starte opp i et annet operativsystem og få tilgang til den mappen. Dette er den sterkeste beskyttelsen som er tilgjengelig i Windows for å beskytte individuelle filer og mapper uten å kryptere hele stasjonen.
Når en fil eller en mappe er kryptert, viser Filutforsker ikonet med et låseikon øverst til høyre. I tillegg kan filnavnet vises i grønn farge.
NTFS-komprimering
NTFS-komprimering gjør visse filer og mapper mindre. I motsetning til ZIP-filkomprimering, med denne komprimeringstypen, trenger du ikke å opprette en arkivfil. Komprimering vil skje underveis, og filene kan åpnes på en transparent måte som de var før komprimeringen. Enkelte filer som bilder, videoer, musikk som allerede er komprimert vil ikke krympes, men for andre filtyper kan det spare deg for diskplass. Men husk at det påvirker ytelsen. Dette er på grunn av ekstra operasjoner som operativsystemet må utføre når filen åpnes, kopieres ut av en komprimert mappe eller legges i en ny komprimert mappe. Under disse operasjonene må Windows dekomprimere filen i minnet. Som det følger av navnet på funksjonen, fungerer ikke NTFS-komprimering når du kopierer de komprimerte filene dine over nettverket, så operativsystemet må først dekomprimere dem og overføre dem ukomprimert.
Når en fil eller mappe er komprimert, viser Windows 10 en spesiell doble blå piler over ikonet deres.
Merk: Windows 10 støtter NTFS-komprimering som tidligere versjoner av operativsystemet, men den støtter en rekke nyere algoritmer inkludert LZX, som ikke var tilgjengelig før Windows 10.
Filutforsker kan vise komprimerte filer i blå farge. La oss se hvordan du aktiverer denne funksjonen.
For å vise komprimerte og krypterte filer i farger i Windows 10,
- Åpne denne PC-en i Filutforsker.
- I Ribbon-brukergrensesnittet til Explorer klikker du på Fil -> Endre mappe og søkealternativer.
- Hvis du har deaktivert båndet ved hjelp av et verktøy som Winaero Ribbon Disabler, trykk F10 -> klikk Verktøy-menyen - Mappealternativer.
- Bytt til Vis-fanen.
- Aktiver (merk av) alternativet Vis krypterte eller komprimerte NTFS-filer i farger, og klikk deretter OK.
Du er ferdig. Endringen vil bli tatt i bruk umiddelbart. Resultatet blir som følger.
Alternativt kan du bruke en registerjustering. Dette er hvordan.
Vis komprimerte og krypterte filer i farger med en registerjustering
- Åpne Registerredigering app.
- Gå til følgende registernøkkel.
HKEY_CURRENT_USER\Software\Microsoft\Windows\CurrentVersion\Explorer\Advanced
Se hvordan du går til en registernøkkel med ett klikk.
- Til høyre endrer eller oppretter du en ny 32-biters DWORD-verdi ShowEncryptCompressedColor.
Merk: Selv om du er det kjører 64-bits Windows du må fortsatt opprette en 32-biters DWORD-verdi. - Sett verdien til 1 for å aktivere funksjonen.
- For å få endringene gjort av registerjusteringen til å tre i kraft, må du Logg ut og logg på brukerkontoen din. Alternativt kan du start Explorer-skallet på nytt.
Merk: En verdidata på 0 for ShowEncryptCompressedColor DWORD-verdien vil slå av funksjonen. Dette er standardverdien.
Det er det.
Noen artikler av interesse:
- Fjern fileierskap EFS kontekstmeny i Windows 10
- Krypter filer og mapper ved hjelp av EFS i Windows 10
- Hvordan legge til kryptering og dekryptering av kommandoer i Windows 10 høyreklikkmeny
- Dekrypter filer og mapper ved hjelp av EFS i Windows 10
- Slik fjerner du låseikonet på filer og mapper i Windows 10
- Deaktiver blå pilikon på mapper og filer i Windows 10
- Hvordan komprimere filer og mapper i Windows 10
- Hvordan komprimere registeret i Windows 10
- Komprimer filer på NTFS med LZX Algorithm i Windows 10