Slik kjører du en feilsøking i Windows 10 for å løse problemer
For å fikse ulike problemer med operativsystemet, kommer Windows 10 med en rekke innebygde feilsøkere. Noen ganger er de veldig nyttige og kan løse problemet raskt.
Annonse
Fra og med Windows 10 build 15019 har Microsoft lagt til alle tilgjengelige feilsøkingsprogrammer i Innstillinger-appen. Koblingen fra det klassiske kontrollpanelet åpner også den nye Innstillinger-siden. Her er hvordan de kan brukes.
For å kjøre en feilsøking i Windows 10, kan du bruke en ny side i Innstillinger-appen. Du kan navigere dit ved å følge stien
Innstillinger \ Oppdatering og sikkerhet \ Feilsøking
Slik ser siden ut.
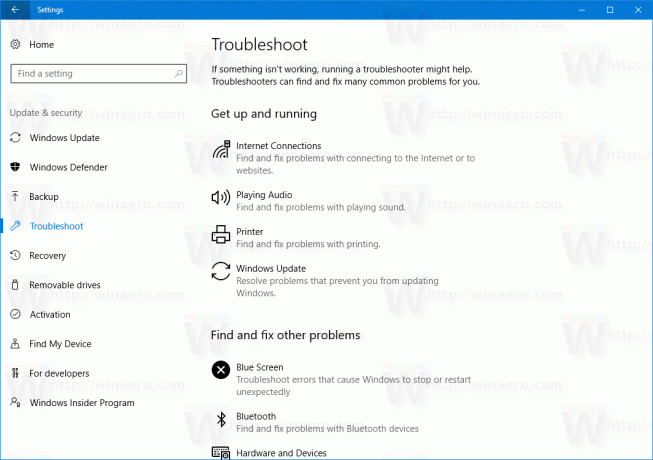
Den inkluderer følgende feilsøkingsprogrammer:
- Internett-tilkoblinger
- Spiller av lyd
- Skriver
- Windows-oppdatering
- Blå skjerm
- blåtann
- Maskinvare og enheter
- Hjemmegruppe
- Innkommende tilkoblinger
- Tastatur
- Nettverksadapter
- Makt
- Programkompatibilitet feilsøking
- Ta opp lyd
- Søk og indeksering
- Delte mapper
- Tale
- Videoavspilling
- Windows Store-apper
Klikk på en feilsøking du trenger. Det vil vises på skjermen.
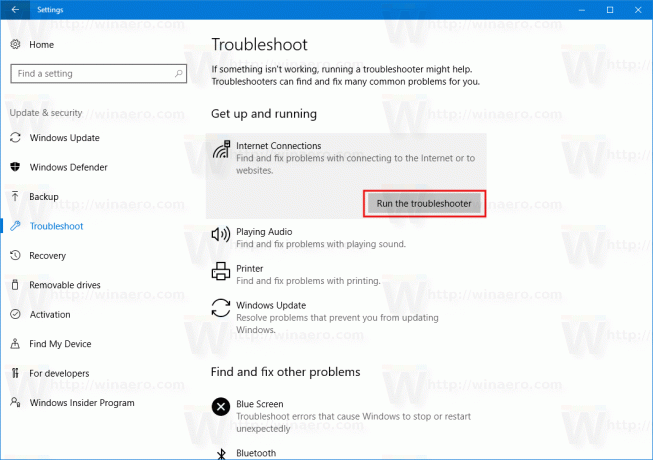
Følg instruksjonene i feilsøkingsveiviseren.
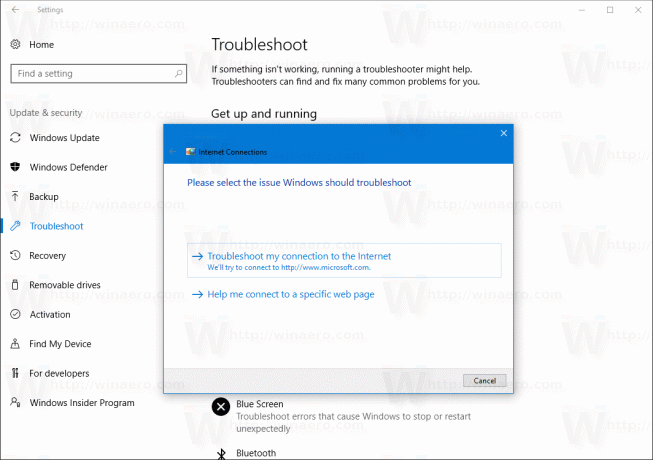
Dette bør hjelpe deg med å løse problemene knyttet til feilsøkingsprogrammet du åpnet.
Disse feilsøkerne er ikke en ny funksjon i Windows 10 Creators Update. De er tilgjengelige i tidligere Windows 10-bygg i det klassiske kontrollpanelet. Den eneste nye funksjonen er muligheten til å få tilgang til dem gjennom Innstillinger-appen. Dette vil bli verdsatt av eiere av berøringsskjermer.
Hvis du kjører en Windows 10-bygg uten feilsøkingssiden under Oppdatering og gjenoppretting, kan du kjøre en feilsøking ved å bruke det klassiske kontrollpanelet. Her er hvordan.
- Åpne Kontrollpanel.
- Gå til Kontrollpanel\System og sikkerhet.
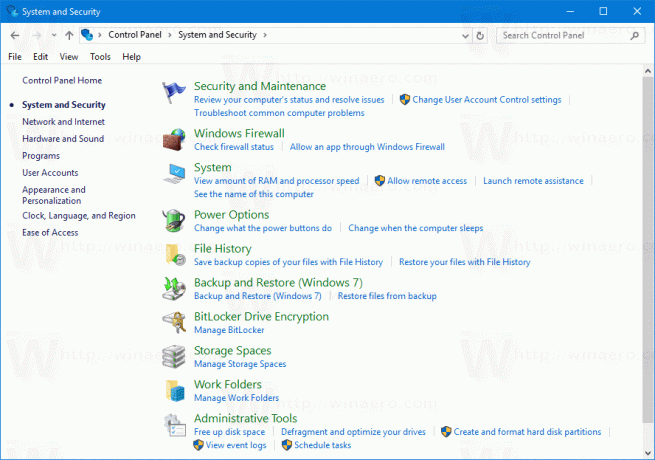
- Klikk på lenken "Feilsøk vanlige datamaskinproblemer" under Sikkerhet og vedlikehold. Se følgende skjermbilde:
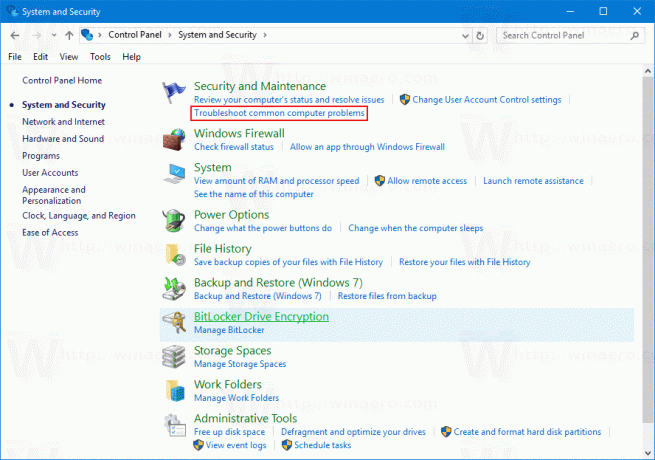
- Velg en feilsøkingskategori.

- Kjør nå en feilsøking som passer til problemet du står overfor.
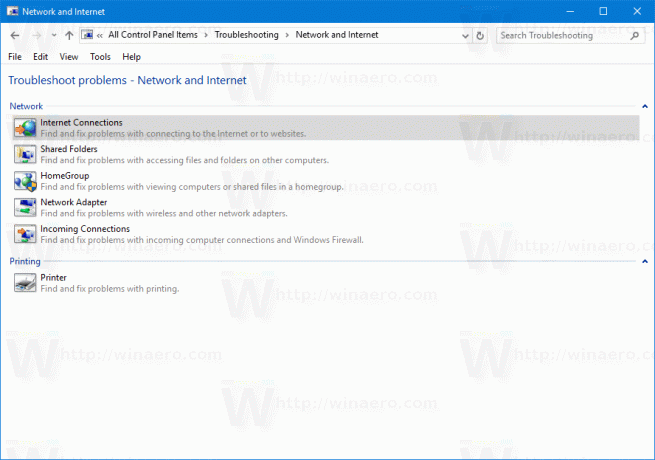
- Følg veiviserens instruksjoner.
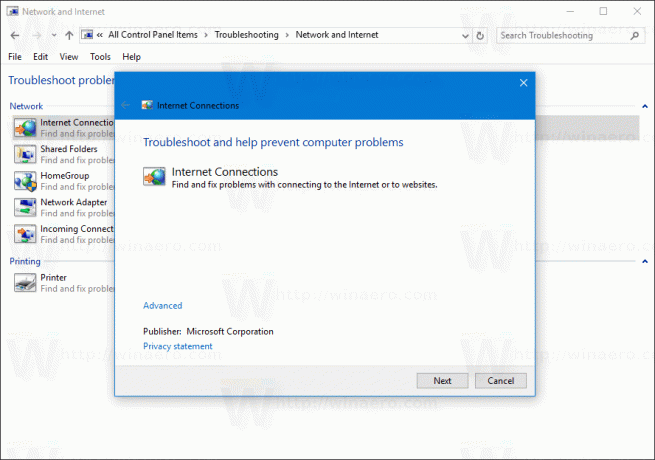
Det er det.


