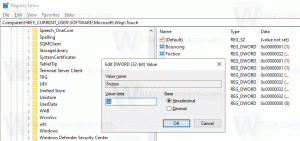Endre UAC-forespørselsoppførsel for standardbrukere i Windows 10
Brukerkontokontroll, eller bare UAC, er en del av Windows-sikkerhetssystemet som forhindrer apper i å gjøre uønskede endringer på PC-en din. Som standard viser UAC-ledeteksten administrative kontoer som kan velges av standardbrukere for å heve et program. I Windows 10 kan du endre denne virkemåten. UAC-ledeteksten kan automatisk avvises, eller kan settes til å vises på det sikre skrivebordet. Som standard blir brukeren bedt om administratorlegitimasjon for å fortsette.
Annonse

Siden Windows Vista har Microsoft lagt til en ny sikkerhetsfunksjon kalt User Account Control (UAC). Den prøver å forhindre at ondsinnede apper gjør potensielt skadelige ting på PC-en din. Når noen programvare prøver å endre systemrelaterte deler av registeret eller filsystemet, Windows 10 viser en UAC-bekreftelsesdialog, der brukeren skal bekrefte om han virkelig ønsker å lage disse Endringer. Vanligvis er appene som krever heving relatert til administrasjonen av Windows eller datamaskinen din generelt. Et godt eksempel ville være Registry Editor-appen.

UAC kommer med forskjellige sikkerhetsnivåer. Når dens alternativer er satt til Gi alltid beskjed eller Misligholde, vil skrivebordet ditt nedtones. Økten vil midlertidig byttes til det sikre skrivebordet uten åpne vinduer og ikoner, og inneholder kun en hevingsmelding fra brukerkontokontroll (UAC).
Medlemmer av Administratorerbrukergruppe må bekrefte eller avvise UAC-forespørselen uten å oppgi ekstra legitimasjon (UAC-samtykkemelding). Brukere uten administrative rettigheter må i tillegg angi gyldig legitimasjon for en lokal administratorkonto (UAC-legitimasjonsforespørsel).
Det er en spesiell sikkerhetspolicy i Windows 10 som gjør det mulig å endre UAC-promptoppførselen for standardbrukere. La oss se hvordan det kan gjøres.
Hvis du kjører Windows 10 Pro, Enterprise eller Education utgave, kan du bruke Local Security Policy-appen for å endre policyen. Alle utgaver av Windows 10, inkludert Windows 10 Home, kan bruke en registerjustering nevnt nedenfor.
For å endre UAC-forespørselsoppførsel for standardbrukere i Windows 10,
- trykk Vinne + R taster sammen på tastaturet og skriv:
secpol.msc
Trykk enter.

- Lokal sikkerhetspolicy åpnes. Gå til Lokale brukerpolicyer -> Sikkerhetsalternativer.
- Rull til alternativet til høyre Brukerkontokontroll: Oppførselen til hevingspørringen for standardbrukere.

- Dobbeltklikk på denne policyen for å endre verdien.
- Velg UAC-atferden du vil angi for standard brukerkontoer.
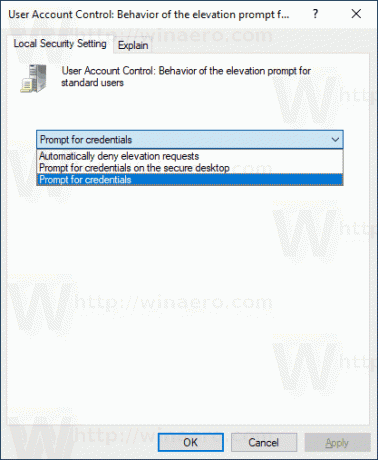
Hvis Windows-utgaven din ikke inkluderer secpol.msc verktøyet, kan du bruke en registerjustering som beskrevet nedenfor.
Aktiver UAC-forespørsel for innebygd administrator med en registerjustering
- Åpen Registerredigering.
- Gå til følgende registernøkkel:
HKEY_LOCAL_MACHINE\SOFTWARE\Microsoft\Windows\CurrentVersion\Policies\System
Tips: Se hvordan hoppe til ønsket registernøkkel med ett klikk.
Hvis du ikke har en slik nøkkel, er det bare å lage den.
- Her kan du endre eller opprette en ny 32-biters DWORD-verdi ConsentPromptBehaviorUser. Merk: Selv om du er det kjører 64-bits Windows du må fortsatt opprette en 32-biters DWORD-verdi.
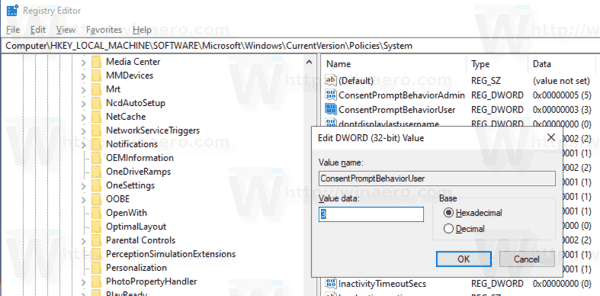 Sett verdidataene til en av følgende verdier:
Sett verdidataene til en av følgende verdier:- 0 - Avvis automatisk høydeforespørsler
- 1 - Spør etter legitimasjon på det sikre skrivebordet
- 3 - Spør etter legitimasjon (angitt som standard)
- Start Windows 10 på nytt.
For å spare tid kan du laste ned følgende registerfiler som er klare til bruk.
Last ned registerfiler
Angrejusteringen er inkludert.
Det er det.
Relaterte artikler:
- Deaktiver Dimmed Secure Desktop for UAC-forespørsel i Windows 10
- Skjul administratorkonto fra UAC-forespørsel i Windows 10
- Aktiver CTRL+ALT+Delete-forespørsel for UAC i Windows 10
- Lag en forhøyet snarvei for å hoppe over UAC-ledeteksten i Windows 10
- Hvordan endre UAC-innstillinger i Windows 10
- Fix Yes-knappen er deaktivert i UAC-dialoger i Windows 10, Windows 8 og Windows 7
- Slik slår du av og deaktiverer UAC i Windows 10