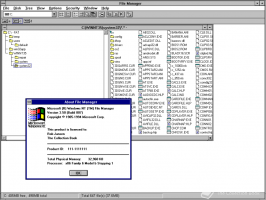Slå på eller av gjennomsiktighetseffekter i Windows 10
Slik slår du på eller av gjennomsiktighetseffekter i Windows 10
Windows 10 lar brukeren ha gjennomsiktighetseffekter aktivert eller deaktivert for oppgavelinjen, Start og Handlingssenter. Deaktivering av dem deaktiverer akryl Fluent Design-effekter for Store-apper, Innstillinger-appen og Start-menyen.
Gjennomsiktighetseffekter er aktivert som standard i Windows 10. Når du åpner Start-menyen, vises den semi-transparent med uskarphet-effekten.
Gjennomsiktighetseffekter er aktivert:
Gjennomsiktighetseffekter er deaktivert:
Uskarphet vil bli betydelig redusert for startmeny i full skjerm, noe som gjør skrivebordsbakgrunnen synlig bak den.
Også starter i Windows 10 build 18298, vil slå av gjennomsiktighetseffekter deaktiver uskarphet-effekten for påloggingsskjermbakgrunnen bilde.
Du kan aktivere deaktivere eller aktivere gjennomsiktighetseffekter i Windows 10 ved å bruke følgende tre metoder.
For å slå på eller av gjennomsiktighetseffekter i Windows 10,
- Åpne Innstillinger-appen.
- Navigere til Personalisering > Farger til venstre.
- Slå av eller på vekslealternativet Transparenseffekter på høyre side.
- Du er ferdig.
Tips: Du kan åpne Farger-siden i Innstillinger direkte. trykk Vinne + R snarveistaster sammen på tastaturet og skriv inn følgende i Kjør-boksen: ms-innstillinger: farger. For den fullstendige listen over ms-settings-kommandoer tilgjengelig i Windows 10, se følgende artikkel: ms-settings Kommandoer i Windows 10 (URI-snarveier for innstillingerside).
Hvis du deaktiverer Transparenseffekter alternativet, vil gjennomsiktighetseffekter bli deaktivert for oppgavelinjen, Start-menyen og Handlingssenter, sammen med uskarphet-effekten på påloggingsskjermen.
Merk: Starter i Windows 10 build 18312, er det en ny gruppepolicy som du kan bruke til å deaktivere akryl-uskarphet-effekten for påloggingsskjermen uten å deaktivere gjennomsiktighetseffekter for brukerkontoen din. Se følgende artikkel: Deaktiver uskarphet på påloggingsskjermen i Windows 10 med gruppepolicy. Også, Winaero Tweaker tillater å deaktivere den:
Alternativt kan gjennomsiktighetseffekter deaktiveres i innstillingene for brukervennlighet.
Slå på eller av gjennomsiktighetseffekter i brukervennlige innstillinger
- Åpne Innstillinger-appen.
- Navigere til Enkel tilgang > Skjerm til venstre.
- Slå av eller på vekslealternativet Vis åpenhet i Windows på høyre side, under Forenkle og tilpasse Windows.
- Du er ferdig.
Endelig. du kan deaktivere eller aktivere gjennomsiktighetseffekter med en registerjustering.
Slå på eller av gjennomsiktighetseffekter i registret
- Åpne Registerredigering app.
- Gå til følgende registernøkkel.
HKEY_CURRENT_USER\SOFTWARE\Microsoft\Windows\CurrentVersion\Themes\Personalize. Se hvordan åpne en registernøkkel med ett klikk. - Til høyre endrer eller oppretter du en ny 32-biters DWORD-verdi
Aktiver Transparency. Merk: Selv om du er det kjører 64-bits Windows du må fortsatt opprette en 32-biters DWORD-verdi. - Sett verdien til 1 til
muliggjøretransparenseffekter. - Sett verdidataene til 0 til
deaktivertransparenseffekter. - For å få endringene gjort av registerjusteringen til å tre i kraft, må du Logg ut og logg på brukerkontoen din. Alternativt kan du start Explorer-skallet på nytt.
Det er det!