Sikkerhetskopier og gjenopprett alarmer og klokke i Windows 10
Alarms & Clock-appen er en forhåndsinstallert Universal Windows Platform-app (Store-app) i Windows 10. Appen er en kombinasjon av vekkerklokke, verdensklokke, timer og stoppeklokke. Med appen kan brukeren stille inn alarmer og påminnelser, sjekke tider rundt om i verden og time aktivitetene dine, inkludert runder og splitter.
Annonse
En av funksjonene er en nyttig World Clock-flis som kan festes til Start-menyen. Verdensklokke-funksjonen er tilgjengelig i appen som starter i Windows 10 Build 9901.
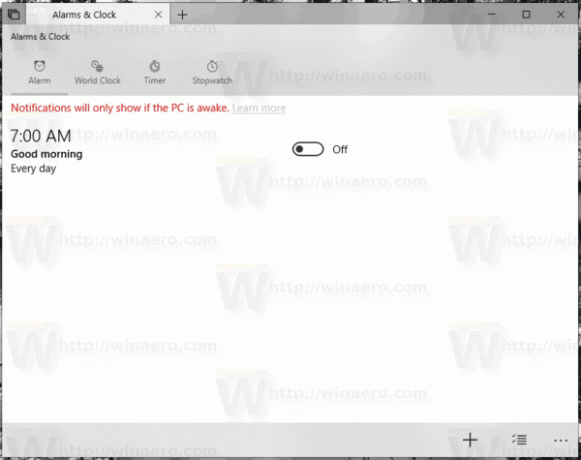
Hvis du bruker Alarms & Clock daglig, er det lurt å sikkerhetskopiere innstillingene, verdensklokkene og alarmene. Senere kan du gjenopprette dem ved behov eller overføre dem til en annen PC eller brukerkonto.
Her er hvordan det kan gjøres.
For å sikkerhetskopiere alarmer og klokke i Windows 10, gjør følgende.
- Lukk Alarmer og klokke-appen. Du kan avslutte den i Innstillinger.
- Åpne Filutforsker app.
- Gå til mappen
%LocalAppData%\Packages\Microsoft. WindowsAlarms_8wekyb3d8bbwe. Du kan lime inn denne linjen i adressefeltet til File Explorer og trykke på Enter-tasten.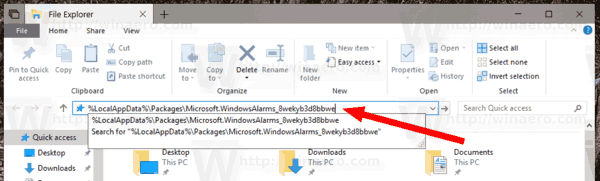
- Åpne undermappen Innstillinger. Der vil du se et sett med filer. Velg dem.
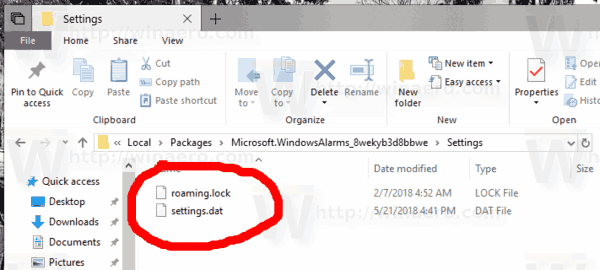
- Høyreklikk på de valgte filene og velg "Kopier" i kontekstmenyen, eller trykk på Ctrl + C-tastsekvensen for å kopiere filene.
- Lim dem inn på et sikkert sted.
Det er det. Du har nettopp laget en sikkerhetskopi av alarmene, verdensklokkene og appinnstillingene dine. For å gjenopprette dem eller flytte til en annen PC eller brukerkonto, må du plassere dem under samme mappe.
Gjenopprett alarmer og klokke i Windows 10
- Lukk Alarmer og klokke-appen. Du kan avslutte den i Innstillinger.
- Åpne Filutforsker app.
- Gå til mappen
%LocalAppData%\Packages\Microsoft. WindowsAlarms_8wekyb3d8bbwe. Du kan lime inn denne linjen i adressefeltet til File Explorer og trykke på Enter-tasten. - Her limer du inn filene innstillinger.dat og roaming.lås.
Nå kan du starte appen. Den skal vises med alle dine tidligere lagrede innstillinger, klokker og alarmer.
Det er det.



