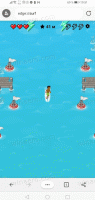Aktiver fanesøkefunksjonen i Microsoft Edge
Slik aktiverer du fanesøk i Microsoft Edge
Microsoft forbedrer stadig faneadministrasjonen i Edge-nettleseren. Følger rullbar Tab Strip-funksjon, Edge-utviklerne har aktivert den nye fanesøk-funksjonen som lar deg raskt finne en åpen fane i gjeldende nettleservindu.
For øyeblikket, når du åpner flere faner, vil bredden deres reduseres til du bare kan se ikonet. Ytterligere åpningsfaner vil få ikonet til å forsvinne også. Dette gjør det vanskelig å raskt gå til en bestemt fane. I tillegg til det fanegruppefunksjon, kan den nye fanesøk-funksjonen hjelpe i denne situasjonen.
Fanesøk-funksjonen vil vise en utspring i Edge-fanestripen som lar deg søke over dine åpne faner. Det er veldig nyttig når du raskt trenger å finne en spesifikk fane blant de aktive fanene som er åpnet i Edge-økten. Dette er direkte arvet fra Google Chrome, som nylig har fått tilsvarende Alternativ for fanesøk.
Dette innlegget vil vise deg hvordan du aktiverer Fanesøk-funksjon i Microsoft Edge.
Slik aktiverer du fanesøkefunksjonen i Microsoft Edge
- Lukk Edge-nettleseren hvis du har den åpen.
- Høyreklikk på snarveien, f.eks. på skrivebordet, eller på en annen snarvei du har.
- Plukke ut Egenskaper fra høyreklikk kontekstmenyen.
- I Egenskaper, endre Mål tekstfeltet ved å legge til følgende argument:
--enable-features=Tabsøk. Forbind den med et mellomrom, f.eks. legg først til et mellomrom ettermsedge.exefor å få noe sånt som dette:"msedge.exe" --enable-features=Tabsøk. - Klikk på Søke om og OK.
- Start Edge med den endrede snarveien.
Du er ferdig. Du har nettopp aktivert fanesøkefunksjonen i Microsoft Edge.
Fanesøk-funksjonen aktivert i Microsoft Edge
Slik bruker du fanesøk-alternativet.
Slik bruker du fanesøk-funksjonen i Microsoft Edge
Etter at du har startet nettleseren med den modifiserte snarveien, vil du finne en ny tabulatorknapp med pil ned. Ved å klikke på den vil du åpne et søkevindu hvor du kan skrive inn og søke etter en fane etter tittel eller URL.
Alternativt kan du bruke Ctrl + Skifte + EN tastatursnarveien for å åpne søkeuttaket.
Så for å bruke fanesøk-funksjonen i Microsoft Edge, gjør følgende.
- Klikk på knappen med en nedtrekkspil i adressefeltet.
- Alternativt kan du trykke på
Ctrl+Skifte+ENsnarveistaster. - Skriv inn tittelen eller URL-en til en fane du vil finne, i den utslåtte fanesøk.
- Når fanen vises i søkeresultatet, klikker du på den for å åpne den direkte.
- Til slutt er det en kryssknapp (x) som vises når du holder musepekeren over fanen i listen. Ved å klikke på den lukkes fanen.
- For å lukke søkefanen, trykk på
Escknapp.
Sammendrag
Muligheten til å søke etter en fane er et fint tillegg til nettleseren din og kan spare deg for tid. Den legger til et flott alternativ for raskt å hoppe til en åpen fane, så lenge du husker navnet. Dette er spesielt nyttig for brukere som skriver raskt og ofte bruker hurtigtaster.
I skrivende stund er fanesøkefunksjonen tilgjengelig i Dev-versjonen av Edge. Den vil snart treffe den stabile versjonen av Edge-nettleseren.