Slik går du tilbake til forrige versjon i Windows 10
Windows Insider-programmet innebærer å motta forhåndsutgivelser av Windows 10. Et stort antall brukere er deltakere i programmet på forskjellige ringer. Dette gjør at de kan motta veldig ferske versjoner av operativsystemet med nye funksjoner. Ofte kommer nybygg med feil som kan gjøre datamaskinen uoppstartbar eller ubrukelig. I dette tilfellet er det en god idé å gå tilbake til en tidligere konstruksjon.
Annonse
Når en ny versjon av Windows 10 er installert, lager operativsystemet en sikkerhetskopi av den tidligere installerte versjonen under Windows.old-mappen på systemstasjonen (C:). Filene som er lagret i den mappen vil tillate deg å gå tilbake til den forrige versjonen i opptil 10 dager etter oppgradering til den nyeste versjonen.
Windows 10 lar deg gjenopprette den eldre versjonen av operativsystemet uten å miste filene dine som dokumenter, bilder, musikk og andre filer.
Merk: Hvis du har fjernet elementet "Forrige Windows-installasjon(er)" med
Disk Opprydding eller Lagringsfølelse, er det ikke mulig å gjenopprette den forrige versjonen.Før du fortsetter
Sørg for at du har nok diskplass på C:\-stasjonen. Det anbefales at den ledige plassen på harddisken din er dobbelt så stor som Windows.old-mappen for å la operativsystemet flytte og kopiere filene.
Hvis du har installert noen apper fra butikken eller noen skrivebordsapper ETTER at du har oppgradert til en nyere versjon av Windows 10, vil de bli fjernet. Tilpasningsinnstillingene dine for lokale kontoer blir ikke flyttet til forrige versjon. For Microsoft-kontoer bør innstillingene dine migreres sømløst.
Til slutt, husk at Windows 10 igjen vil prøve å installere den nyeste Insider Preview-bygget over den eldre versjonen av Windows 10 som du prøver å gjenopprette. Det kan være lurt å koble fra nettverkstilkoblingen midlertidig.
Sørg for at brukerkontoen din har administrative rettigheter. Følg nå instruksjonene nedenfor.
Gå tilbake til forrige versjon i Windows 10
- Åpen Innstillinger.
- Gå til Oppdatering og sikkerhet - Gjenoppretting.
- På høyre side blar du til "Kom i gang"-knappen under Gå tilbake til forrige versjon av Windows 10.
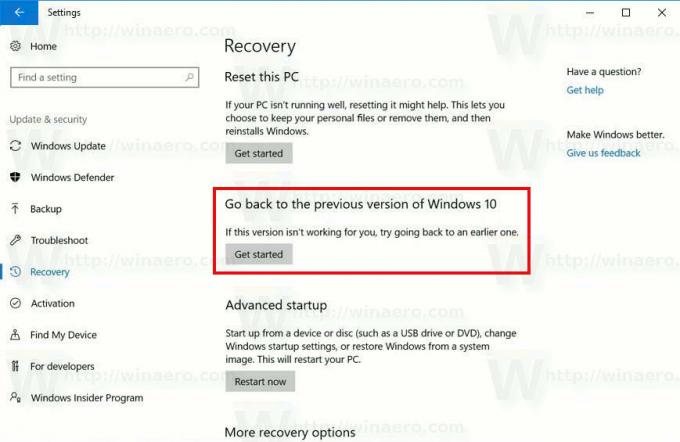 Etter et par sekunder vil du bli bedt om å fylle ut årsaken til at du fjerner utgivelsen. Du kan velge en av følgende årsaker:
Etter et par sekunder vil du bli bedt om å fylle ut årsaken til at du fjerner utgivelsen. Du kan velge en av følgende årsaker:
– Appene eller enhetene mine fungerer ikke på denne versjonen
– Tidligere bygg virket enklere å bruke
– Tidligere bygg virket raskere
– Tidligere bygg virket mer pålitelige
- Av en annen grunn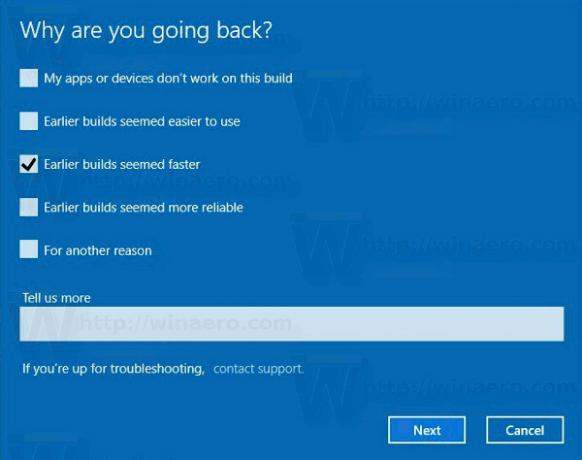
- Deretter vil du bli bedt om å se etter de siste oppdateringene og se om problemet ditt kan løses.
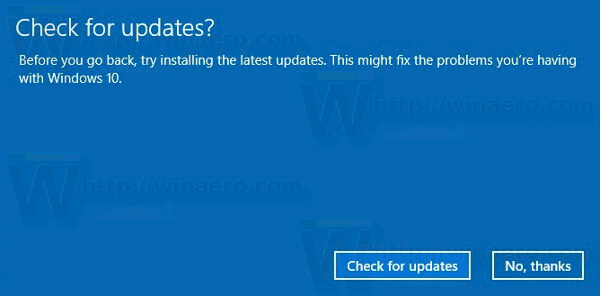
- Etter det vil Windows 10 minne deg på at du trenger å vite passordet til brukerkontoen i det tidligere installerte operativsystemet.
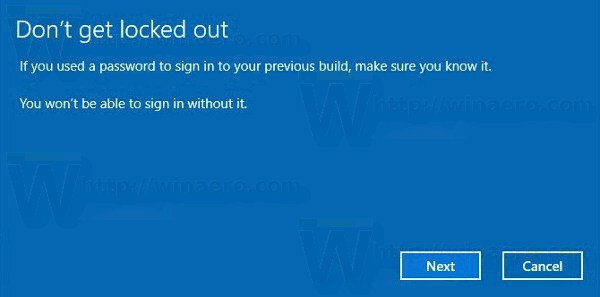
- Den siste meldingen sier "Takk for at du prøvde denne konstruksjonen". Der må du klikke på knappen som heter "Gå tilbake til tidligere bygg". Windows 10 vil avinstallere den nåværende versjonen og gå tilbake til din forrige Windows-versjon. Denne prosessen vil ta litt tid, akkurat som å installere en ny versjon.
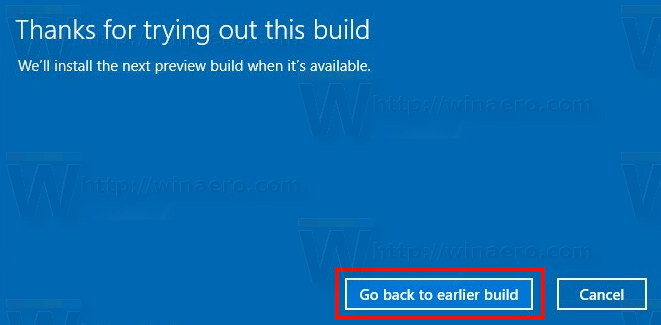
Det er det.

