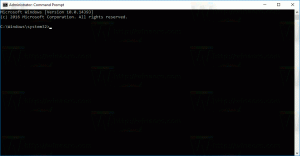Windows 11 Deaktiver brukerkontokontroll (UAC)
Det er flere måter å deaktivere brukerkontokontroll (UAC) i Windows 11. UAC er et sikkerhetslag som ber en bruker bekrefte endringer i systemet forskjellige apper kan prøve å gjøre. Som standard viser Windows 11 en UAC-ledetekst når et program prøver å kjøre med forhøyede rettigheter (som administrator).
Noen synes denne oppførselen er irriterende. Hvis du deler den visningen, vil denne artikkelen vise deg hvordan du deaktiverer Windows 11-brukerkontokontroll.
Slik deaktiverer du brukerkontokontroll i Windows 11
Du kan deaktivere UAC ved å bruke Innstillinger-appen eller den klassiske Kontrollpanel-appen. Som du kunne gjette, er det et tilsvarende gruppepolicyalternativ for det. Hvis GUI-metodene ikke er din måte, kan du deaktivere funksjonen for brukerkontokontroll i Windows 11-registeret. Endelig kan en rekke apper hjelpe deg med å få oppgaven gjort på en praktisk måte. La oss se gjennom disse metodene.
Slå av UAC fra kontrollpanelet og innstillingene
- Åpne innstillinger (Vinne + Jeg), og skriv Brukerkonto-kontroll i søkefeltet.
- Plukke ut Endre innstillinger for brukerkontokontroll, og gå til trinn 6.
- Hvis du foretrekker det klassiske kontrollpanelet, trykk Vinne + R og gå inn
kontrollinn i Kjør-boksen. - Klikk Sikkerhet og vedlikehold.
- Hvis du bruker Kategori se, klikk Systemsikkerhet, deretter Sikkerhet og vedlikehold.
- På venstre side av vinduet klikker du på Endre innstillinger for brukerkontokontroll link.
- For å slå av brukerkontokontroll permanent, flytt glidebryteren helt til bunnen.
Etter det vil Windows slutte å varsle deg og be om å bekrefte endringer apper prøver å gjøre på datamaskinen din. Merk at Microsoft ikke anbefaler å deaktivere brukerkontokontroll.
Alternativt kan du deaktivere skjermdimming på UAC-meldinger. Systemet vil fortsette å be om din bekreftelse for forskjellige handlinger, men uten å dempe skjermen. For å gjøre det, flytt glidebryteren ned til den andre posisjonen fra bunnen.
Merk at ingen av de tre første alternativene viser UAC-meldinger når du prøver å endre Windows-innstillinger. Hvis du vil øke Windows-sikkerheten så mye som mulig og forhindre utilsiktede endringer i innstillinger, flytter du glidebryteren opp.
Deaktiver brukerkontokontroll i Windows 11 ved hjelp av Windows-registeret
- trykk Vinne + R og skriv inn
regeditkommando for å åpne Registerredigering i Windows 11. - Gå til følgende sti:
HKEY_LOCAL_MACHINE\SOFTWARE\Microsoft\Windows\CurrentVersion\Policies\System. Du kan kopiere banen og lime den inn i adressefeltet i Registerredigering. - På høyre side av vinduet finner du
Aktiver LUAverdsette og endre det. - Endre verdidataene fra
1til0, og klikk deretter OK for å lagre endringene. - Start Windows 11 på nytt for å bruke endringen. Omstart er en obligatorisk handling her.
Du er ferdig. Windows vil deaktivere brukerkontokontroll.
Klare for bruk registerfiler.
Her er forhåndsbygde registerfiler du kan bruke til å deaktivere eller aktivere brukerkontokontroll i Windows 11.
- Last ned filer i et ZIP-arkiv ved hjelp av denne lenken. Pakk ut registerfiler til en hvilken som helst mappe.
- Åpne Deaktiver UAC i Windows 11.reg fil og bekreft endringer i registeret.
- Omstart din datamaskin.
- For å aktivere UAC på nytt senere, åpne Slå på UAC i Windows 11.reg, og start deretter PC-en på nytt.
Hvis registerjusteringer ikke er din måte å endre Windows-innstillinger på, finnes det en alternativ metode. Hvis Windows 11-utgaven din inkluderer Local Group Policy Editor-appen (gpedit.msc), kan du bruke den i stedet.
Deaktiver Windows 11 UAC med gruppepolicy
- Åpne redigeringsprogrammet for lokal gruppepolicy ved å trykke Vinne + R og skriving
gpedit.msci Kjør-boksen. - I venstre rute går du til Datamaskinkonfigurasjon > Windows-innstillinger > Sikkerhetsinnstillinger > Lokale retningslinjer > Sikkerhetsalternativer plassering.
- Dobbeltklikk til høyre Brukerkontokontroll: Kjør alle administratorer i Admin Approval Mode.
- Sett policyen til Funksjonshemmet. Klikk OK for å bruke endringen.
Endringene vil gjelde umiddelbart. Merk at Windows 11 Home ikke kommer med gpedit.msc, men resten av metodene som er gjennomgått i dette innlegget fungerer uten problemer
Deaktiver brukerkontokontroll med Winaero Tweaker
Til slutt, her er hvordan du slår av brukerkontokontroll i Windows 11 ved hjelp av Winaero Tweaker.
- Last ned Winaero Tweaker med denne lenken. Installer appen og start den.
- Rull nedover listen over seksjoner til Brukerkontoer, klikk deretter Deaktiver UAC.
- Klikk på høyre side av vinduet Deaktiver UAC.
- Windows vil be deg om å starte systemet på nytt for å bruke endringer. Du kan starte den på nytt med en gang eller gjøre det senere. Merk at UAC vil fortsette å kjøre til du starter datamaskinen på nytt.
Nå vet du hvordan du blir kvitt meldingene om brukerkontokontroll i Windows 11.