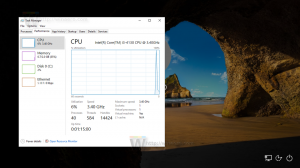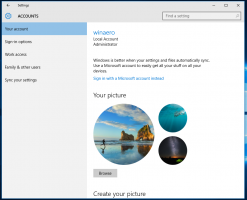Slik låser du BitLocker-kryptert stasjon i Windows 10
Slik låser du BitLocker-kryptert stasjon i Windows 10
Windows 10 tillater aktivering av BitLocker for flyttbar og faste stasjoner (stasjonspartisjoner og interne lagringsenheter). Den støtter beskyttelse med smartkort eller passord. Du kan også kjøre til låses opp automatisk når du logger på brukerkontoen din. Når du låser opp stasjonen, blir innholdet tilgjengelig for lesing og skriving.
Annonse
BitLocker ble først introdusert i Windows Vista og eksisterer fortsatt i Windows 10. Den ble implementert eksklusivt for Windows og har ingen offisiell støtte i alternative operativsystemer. BitLocker kan bruke PC-ens Trusted Platform Module (TPM) for å lagre krypteringsnøkkelhemmelighetene. I moderne versjoner av Windows som Windows 8.1 og Windows 10, støtter BitLocker maskinvareakselerert kryptering hvis visse krav er oppfylt (stasjonen må støtte det, sikker oppstart må være på og mange andre krav). Uten maskinvarekryptering bytter BitLocker til programvarebasert kryptering, slik at det er et fall i stasjonens ytelse. BitLocker i Windows 10 støtter a
antall krypteringsmetoder, og støtter endring av en chifferstyrke.
Merk: I Windows 10 er BitLocker Drive Encryption bare tilgjengelig i Pro, Enterprise og Education utgaver. BitLocker kan kryptere systemstasjonen (stasjonen Windows er installert på), og interne harddisker. De BitLocker å gå funksjonen lar deg beskytte filer som er lagret på en flyttbare stasjoner, for eksempel en USB-flash-stasjon. Brukeren kan cpåfigurer krypteringsmetode for BitLocker.
Normalt bør du starte Windows 10 på nytt for å låse alle ulåste stasjoner kryptert med BitLocker. Det kan også hende du må slå av automatisk opplåsingsstasjon funksjon for å holde dem låst. Windows 10 inkluderer ikke et GUI-alternativ for å låse stasjonen. Heldigvis kan du låse dine BitLocker-beskyttede stasjoner fra konsollen. Ingen omstart er nødvendig i dette tilfellet.
For å låse BitLocker-kryptert stasjon i Windows 10,
- Åpne en ny ledetekst som administrator (forhøyet).
- Skriv inn eller lim inn følgende kommando:
administrere-bde -lås.: -ForceDemount - Erstatning med den faktiske stasjonsbokstaven til stasjonen du vil låse. For eksempel:
manage-bde -lock E: -ForceDismount.
- Du er ferdig.
Du kan nå sjekk BitLocker-krypteringsstatusen for kjøreturen.
Alternativt kan du bruke PowerShell.
Lås Ulåst BitLocker-Kryptert stasjon i PowerShell
- Alternativt, åpne PowerShell som administrator.
- Skriv inn og kjør følgende kommando:
Lock-BitLocker -MountPoint ".:" -ForceDismount - Erstatning med den faktiske stasjonsbokstaven til stasjonen du vil låse. For eksempel:
Lock-BitLocker -MountPoint "E:" -ForceDismount.
Du er ferdig!
Du kan nå sjekk BitLocker-krypteringsstatusen for kjøreturen.
Det er