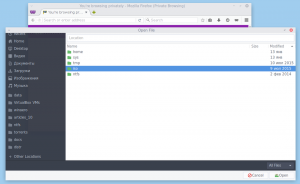Legg til MSCONFIG-systemkonfigurasjon til kontrollpanelet i Windows 10
Hvordan legge til MSCONFIG.EXE systemkonfigurasjonsverktøy til kontrollpanelet i Windows 10
MSConfig.exe, kjent som System Configuration Tool, er et viktig verktøy som lar deg administrere oppstartsprosessen til Windows-operativsystemet. Du kan legge den til i kontrollpanelet hvis du vil. Dette gir ekstra verdi til klassikeren Verktøy for kontrollpanel, som Microsoft fortsetter å fjerne funksjoner fra i smaken av Innstillinger-appen.
MSConfig.exe ble samlet med mange Windows-versjoner utgitt før Windows 10. Den ble først introdusert i Windows 98. Med i Windows XP hadde den endelig landet i NT-familien av Windows, og nå er den tilgjengelig i Windows 10.
Fra og med Windows 8, hadde Microsoft overraskende flyttet funksjon for oppstartsapper fra MSConfig-verktøyet til Task Manager. Så den moderne MSConfig-appen lar brukeren
- tilpasse noen av bootloader-alternativene,
- å utføre en ren støvel,
- å deaktivere eller aktivere Windows-tjenester,
- for å starte noen av de innebygde verktøyene.
Du kan MSConfig i Administrative verktøy mappe. I tillegg kan du legge den til det klassiske kontrollpanelet.
Hvis du leser Winaero, vet du kanskje allerede at du kan legge til nesten alt du vil til det klassiske kontrollpanelet - hvilken som helst app, en batch-fil, en skallmappe. For referanse, sjekk ut:
Slik legger du til alt du vil til kontrollpanelet
Ved å bruke det samme trikset kan du legge til MSConfig til kontrollpanelet.
For å legge til MSCONFIG-systemkonfigurasjon til kontrollpanelet i Windows 10,
- Last ned følgende registerfiler (i et ZIP-arkiv): Last ned registerfiler
- Pakk ut innholdet til en hvilken som helst mappe. Du kan plassere filene direkte på skrivebordet.
- Fjern blokkeringen av filene.
- Dobbeltklikk på
Legg til Msconfig til Control Panel.regfil for å slå den sammen. - Nå, åpne kontrollpanelet og gå til System og sikkerhet. Den inneholder nå MSConfig-oppføringen.
Du er ferdig.
Bruk den medfølgende Fjern Msconfig To Control Panel.reg fil for å fjerne appleten fra kontrollpanelet.
Det er det.
Artikler av interesse
- Legg til Local Group Policy Editor til kontrollpanelet i Windows 10
- Legg til klassisk skrivebordsbakgrunn til kontrollpanelet i Windows 10
- Legg til klassisk farge og utseende til kontrollpanelet i Windows 10
- Legg til personalisering til kontrollpanelet i Windows 10
- Legg til tjenester til kontrollpanelet i Windows 10
- Legg til Diskbehandling i kontrollpanelet i Windows 10
- Legg til klassiske brukerkontoer til kontrollpanelet i Windows 10
- Legg til alle oppgaver til kontrollpanelet i Windows 10
- Legg til Windows Defender til kontrollpanelet i Windows 10
- Legg til klassisk personalisering Desktop-meny i Windows 10
- Slik legger du til alt du vil til kontrollpanelet
- Slik skjuler du kontrollpanelappletter i Windows 10
- Vis kun enkelte kontrollpanel-applets i Windows 10
- Åpne kontrollpanelappletter direkte i Windows 10