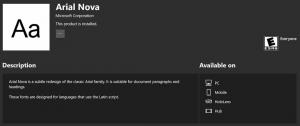Kø kopiere og flytte operasjoner i Windows med PerigeeCopy
Kopieringsfunksjonen i Windows har utviklet seg over tid for å legge til nyttige funksjoner, men en funksjon den fortsatt ikke har er muligheten til automatisk å sette flere kopieringsjobber i kø slik at de ikke kjør samtidig, det vil si at når en kopieringsoperasjon kjører, bør en annen ikke starte før den første er ferdig for å unngå å redusere hastigheten på begge og den generelle hastigheten på kopieringen også. En tredjeparts freeware kalt PerigeeCopy tilbyr denne funksjonen sammen med en rekke andre kule funksjoner. La oss se hva den har å tilby.
PerigeeCopy er gratis og åpen kildekode. Den ble opprettet for å fungere som en kopierstatning uten spørsmål, slik at kopieringen ville fortsette i bakgrunnen selv om det oppstod en konflikt eller feil. Som sådan gir det deg muligheter til å minimere og utsette så mye som mulig. Også, selv om en enkelt fil ikke klarer å kopiere, fortsetter den å kopiere resten og rapporterer feilene på slutten! Som en bonus bruker PerigeeCopy også det opprinnelige Windows-utseendet i motsetning til andre stygge kopierstatninger som bruker sitt eget skinn. Den gir deg også tilbake de gode, gamle, klassiske kopikonfliktene/overskrivingsoppfordringene som mangler Windows 8 krever at du gjør et ekstra klikk hver gang du vil sammenligne og overskrive eller hoppe over filer.
PerigeeCopy er en av de få kopierstatningene som hever riktig for å vise en UAC-melding når mappen du kopierer eller flytter filer til er beskyttet av brukerkontokontroll. For eksempel, når du kopierer til C:\Windows\system32, vil det ikke mislykkes slik noen kopierstatninger gjør. Den har også utmerket Explorer-skallintegrasjon i kontekstmenyer. Du kan klippe ut/kopiere elementer og deretter høyreklikke og velge PerigeePaste.
PerigeeCopy har flere alternativer å konfigurere. De er veldig enkle å forstå, likevel vil jeg veilede deg gjennom hver enkelt av dem og deres anbefalte omgivelser.
- Det første settet med alternativer inneholder radioknapper som lar deg velge overskrivingsmetoden når en filkollisjon/konflikt oppstår mens du kopierer filer. Du kan velge å automatisk overskrive alltid, aldri overskrive, overskrive hvis nyere, eller gi nytt navn til det kopierte elementet (lag et unikt navn). Hvis du angir noen av disse alternativene, vil den ikke spørre deg i det hele tatt - den vil umiddelbart gjøre den handlingen. Kult, ikke sant? Hvis du vil bli spurt så snart det kommer over en filoverskrivingskonflikt, velg Spør. Jeg anbefaler å sette den til "Utsett"-alternativet som utsetter forespørselen til slutten og fortsetter å kopiere resten av filene, slik at du kan gå bort eller gjøre flere oppgaver når du starter kopieringen operasjon.
- Alternativet "Vis hva jeg skal gjøre..." bekrefter hver handling før den starter. Jeg anbefaler å slå av dette, men det er opp til deg å angi dette i henhold til ditt personlige valg.
- PerigeeCopy håndterer sletteoperasjoner også, ikke bare kopierings-/flyttoperasjoner! Det neste alternativet 'Spør om bekreftelse ved sletting av filer' omhandler det. Hvis du krysser av, vil det bekrefte at du vil slette de valgte filene, ikke slette dem med en gang. Still inn dette etter dine preferanser. Merk at du bare kan slette elementer ved å bruke PerigeeCopy hvis du høyreklikker på dem og velger PerigeeDelete. Vær også oppmerksom på at det bare ber deg én gang - det betyr ikke gjentatte advarsler for skrivebeskyttede filer eller systemfiler når du sletter dem.
- Jeg anbefaler å fjerne merket for det neste alternativet "Bruk papirkurven når du sletter filer" fordi selv om du flytter filer og mapper fra en stasjon til en annen, som vil bli betraktet som en kopiering-og-slettoperasjon, så PerigeeCopy vil sende filene fra kildevolumet til papirkurven når flytte dem.
- Det neste alternativet er veldig nyttig og bør hakes av: "Hopp over filer/kataloger ved feil". Merk at disse feilene ikke er filkonflikter eller kollisjoner, men en generell feil, for eksempel om kilden mediet er uleselig eller skadet, så filene kan ikke kopieres eller hvis destinasjonsbanen er skrivebeskyttet. PerigeeCopy vil prøve å kopiere disse filene en stund, og hvis den ikke kan, vil den hoppe over dem og fortsette å kopiere resten. Når den er ferdig, vil den vise deg en liste over filer som ikke kunne kopieres og tilby deg å prøve å kopiere dem på nytt eller avbryte. Ryddig!
- Det neste alternativet "Bruk PerigeeCopy som standard for filoperasjoner" skal merkes av hvis du vil at det skal fungere som standard Windows-kopibehandler, og overstyre den innebygde Windows-kopimotoren. Merk at selv om du merker av for dette, for å slette filer ved hjelp av PerigeeCopy, må du høyreklikke på dem og velge PerigeeDelete.
- Det neste alternativet er morderfunksjonen som vi har snakket om. Hvis du slår på "Vent til en eksisterende PerigeeCopy-jobb er ferdig før du starter en annen" vil du sørge for at en annen kopi ikke starter hvis en allerede kjører, den blir satt i kø. Du kan imidlertid tvinge den til å starte når som helst.
- "Ikke kast bort tid på å legge sammen totale byte å kopiere" forhindrer den fra å estimere hvor mye tid som vil kreve å fullføre kopieringsjobben. Dette gir deg åpenbart en ubestemt fremdriftslinje for den generelle operasjonen i stedet for å vise nøyaktig hvor stor prosentandel av kopieringen som er utført. Fjern merket for dette alternativet siden PerigeeCopy er ganske rask til å fastslå dette.
- Resten av alternativene handler om hvordan du vil håndtere filattributtene "skrivebeskyttet" og "arkiv" mens du kopierer eller sletter.
- Alternativet "Kopier kun filer/mapper med arkivbitsett" er flott for å lage inkrementelle sikkerhetskopier. Når det er aktivert, vil bare de filene bli kopiert som du har merket av for "Filen er klar for arkivering" i Windows-filegenskaper -> Avanserte attributter.
- Alternativet "Overskriv/slett skrivebeskyttede filer" kontrollerer om de skrivebeskyttede, skjulte og systemattributtene til filer slettes før de overskrives eller slettes.
Selve kopieringsgrensesnittet bruker også det opprinnelige Windows klassiske utseendet og viser all nyttig informasjon du trenger:
Når en filkollisjon/konflikt oppstår, viser PerigeeCopy denne dialogboksen som er veldig lik den klassiske Windows-overskrivingsdialogen:
Avslutningsord
En av favorittfunksjonene mine i Windows XP/7 var at hvis du kopierte en fil til en mappe som allerede hadde en fil med samme navn, viste den deg detaljene med en gang. Windows 8 sier bare at det er en konflikt og spør hva du vil gjøre. For å få den informasjonen som er nødvendig for å ta et informert valg, må du klikke på et alternativ for å «Sammenlign info for begge filene» og så får du opp en egen «Filkonflikt»-dialogboks. 99 % av gangene vil jeg se den informasjonen, så de ekstra klikkene begynte å svirre på meg.
PerigeeCopy er en veldig godt designet app. Det er synd at det ikke er aktivt utviklet fordi det har potensial til å bli så mye mer. Jeg foretrekker den fremfor Windows 8-kopien fordi den kan sette kopioperasjoner i kø og fordi konfliktdialogene krever færre klikk for å sammenligne og overskrive filer. PerigeeCopy er også svært robuste til å fortsette kopieringsjobben og utsette alle feil og konflikter til slutten.