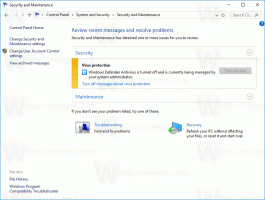Vis tall på oppgavelinjeknapper med 7+ oppgavelinjenummerer
Tidligere har vi skrev om hvordan du kan bruke 7+ Taskbar Tweaker for å forbedre oppgavelinjens brukervennlighet og bringe tilbake mange klassiske alternativer. Utvikleren av 7+ Taskbar Tweaker, har et annet verktøy kalt 7+ Taskbar Numberer. Den viser tall på knappene på oppgavelinjen, så det blir enklere å betjene oppgavelinjen ved hjelp av tastaturet.
Windows Vista introduserte muligheten til å åpne Hurtigstart verktøylinjeelementer ved å bruke Win-tasten+
Hver gang du trenger å åpne eller bytte til en oppgavelinjeknapp ved hjelp av tastaturet, må du telle antall knapper fra venstre manuelt. Dette kan være ganske irriterende og upraktisk. 7+ Taskbar Numberer setter tall på Taskbar-knappene slik at det umiddelbart blir tydelig hvilke taster du må trykke på for å åpne eller bytte mellom programmer.
Du kan se på skjermbildet nedenfor at hver oppgavelinjeknapp er nummerert, fra venstre til høyre, slik at du ikke trenger å telle mer. Hvis du føler at det å vise tall på oppgavelinjeikonene hele tiden ser litt stygt ut, så kan du konfigurere det slik at tallene bare vises når du har Windows-tasten trykket. Dette er fornuftig fordi når du bruker musen til å betjene oppgavelinjen, har tallene ingen bruk.
7+ Taskbar Numberer på jobb: Tallene kan bare vises når Windows-tasten trykkes
7+ Taskbar Numberer tjener også et annet formål, selv om du ikke ønsker å bruke det for Win+ # hurtigtaster. Den kan vise tall på oppgavelinjeelementer, så vel som på meldingsområdet (systemstatusfeltet) ikoner for PC-brukere som bruker talegjenkjenningsprogramvare og stemmemakroer. Mens den er i talegjenkjenningsmodus, kan den også vise tall med to sifre.
Dette gjør det veldig enkelt å åpne og bytte mellom programmer ved hjelp av talekommandoer ved å si "Vindu 11" eller "Skuff 10" for å bytte til henholdsvis den 11. oppgavelinjeknappen eller det 10. skuffikonet.
Hvis du kjører den kjørbare filen 7+ Taskbar Number, viser den sitt ikon i skuffen og viser et vindu som spør hvilken modus du vil bruke den i - v1 er talegjenkjenningsmodusen siden det var det dette verktøyet opprinnelig ble designet til. v2 er Win+ # hurtigtastmodus. v3 betyr at den vil fungere i hurtigtastmodus, men viser bare tall hvis Win-tasten holdes nede.
Hvis du vil laste 7+ Taskbar Numberer uten å vise dette vinduet, bruk kommandolinjebryterne:
7+ Oppgavelinje Numberer.exe --v1 -hidewnd
7+ Oppgavelinje Numberer.exe --v2 -hidewnd
7+ Oppgavelinje Numberer.exe --v3 -hidewnd
-hidewnd-bryteren skjuler vinduet. For å laste dette programmet ved oppstart, kan du lage en snarvei til en av kommandoene ovenfor i oppstartsmappen din på C:\Users\
For å avslutte programmet, høyreklikk dets meldingsområde (skuff)-ikonet, eller avslutt prosessen fra Oppgavebehandling. 7+ Taskbar Numberer er definitivt et annet nyttig verktøy for Windows-brukere som er avhengige av tastaturet eller bruker talegjenkjenning. Den kjører på Windows 7 og Windows 8/Windows 8.1.
Last ned 7+ Taskbar Numberer her