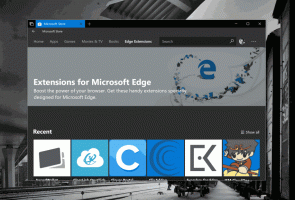Hvordan gå tilbake til Windows 10 fra Windows 11 og rulle tilbake
Hvis du ikke er fornøyd med endringene, kan du gå tilbake til Windows 10 fra Windows 11. Følg trinnene i denne veiledningen for å gjenopprette den forrige OS-versjonen på datamaskinen.
Windows 11 er nå offentlig tilgjengelig for alle brukere som er villige til å teste det nye operativsystemet på kompatibel maskinvare eller virtuelle maskiner. Mens systemet har mange spennende funksjoner å tilby starter rett fra første forhåndsvisningsbygg, det følger også med en omfattende liste av utdaterte eller fjernede funksjoner.
Dessverre er det også kjente insekter, og noe bratte maskinvarekrav. Det er aldri en god praksis å kjøre forhåndsutgivelsesprogramvare på hoveddatamaskinen. Likevel, hvis du ga etter for fristelsen til å installere Windows 11 og nå angrer på avgjørelsen din, er denne artikkelen der for å hjelpe deg å gå tilbake til Windows 10 fra Windows 11.
Hva har endret seg i tilbakerullingsprosessen
Prosedyren er nesten identisk med hvordan du ruller tilbake fra en ny Windows 10-versjon til tidligere utgivelser eller Windows 8.1/8/7. Det eneste unntaket er at Microsoft nå ber deg om å gi mer informasjon om hvorfor du ruller tilbake Windows 11 til Windows 10 og minner deg om å installere appene dine på nytt. Ytterligere tilbakemeldinger hjelper Microsoft med å forbedre Windows 11 før offentlig utgivelse et sted i år, så bruk et minutt på å gi tilbakemelding.
Vær oppmerksom på at hvis du bruker et nettbrett eller en bærbar datamaskin, må du lade den før du avinstallerer Windows 11.
Viktig: Å gå tilbake fra Windows 11 til Windows 10 sletter ikke filene dine. Vi anbefaler likevel å sikkerhetskopiere viktige data før du fortsetter.
For å gå tilbake til Windows 10 fra Windows 11 og rulle tilbake det nyeste operativsystemet, gjør følgende.
Gå tilbake til Windows 10 fra Windows 11
- Åpne Innstillinger-appen fra Start-menyen eller ved å bruke Vinne + Jeg snarvei.
- Gå til Windows Update > Avanserte alternativer.
- Klikk på Gjenoppretting punkt.
- I Gjenoppretting seksjonen, finn Tidligere versjon av Windows alternativ.
- Klikk på Gå tilbake knapp.
- Angi grunnen til at du vil tilbakestille Windows 11 til Windows 10. Du kan ganske enkelt velge Av andre grunner. Klikk Neste.
- I neste trinn vil Microsoft tilby deg å se etter oppdateringer. Klikk Nei takk.
- Deretter vil Microsoft advare om at datamaskinen din vil være utilgjengelig i en stund mens du går tilbake til Windows 10 fra Windows 11. Du vil også miste noen innstillinger og kanskje må du installere enkelte apper på nytt. Som vanlig må du alltid sikkerhetskopiere viktige data før du oppgraderer eller nedgraderer Windows. Klikk Neste.
- Bekreft advarselen om passordet og klikk Neste.
- Til slutt klikker du på Gå tilbake til tidligere bygg knapp. Vær oppmerksom på at hvis du går tilbake til Windows 10 fra Windows 11, beholder du PC-en din registrert i Windows Insider-programmet. Det betyr at du får et nytt Windows 11-bygg når det er ute. Hvis du ikke vil risikere lenger, sørg for å endre Windows Insider-programinnstillingene når du er tilbake til Windows 10.
- Vent til Windows fullfører prosessen.
Det er hvordan du går tilbake til Windows 10 fra Windows 11.