Endre hva app-tastene gjør for tastaturet i Windows 10, 8 og 7
Slik endrer du hva app-taster gjør for tastaturet i Windows 10, 8 og 7
Noen tastaturer inneholder en rekke tilleggstaster som du kan bruke til å starte et Windows-program eller utføre en bestemt handling. De vanligste tastene er Kalkulator, Nettleser, E-post, Søk. Microsoft-tastaturer er kjent for å ha disse tastene, men ikke bare MS-tastaturer har dem. Andre produsenter har også mange modeller av multimedietastaturer med applikasjonstaster.
Annonse
Mens egendefinerte taster ofte krever en tastaturdriver, er Windows i stand til å gjenkjenne visse taster ut av esken. Det er en mindre kjent funksjon i operativsystemet at du kan tilpasse hva disse tastene gjør.
Dette innlegget viser hvordan endring hva ekstra App-nøkler gjøre for tastaturet i Windows 10, 8 og 7.
Tilpass app-nøkkelhandlinger
Nøklene har en referanse i Windows-registeret. Det er en Registerfilial for det:
HKEY_LOCAL_MACHINE\SOFTWARE\Microsoft\Windows\CurrentVersion\Explorer\AppKey\Der,
F.eks. nøkkelen HKEY_LOCAL_MACHINE\SOFTWARE\Microsoft\Windows\CurrentVersion\Explorer\AppKey\6 tilsvarer "Favoritter"-tastaturtasten, og undertastens navn nummer 18 er Kalkulator.
Under en slik undernøkkel kan du opprette to strengverdier (REG_SZ).
-
assosiasjon= ".txt" - åpne standardappen som er satt til å åpne tekstfiler. Som standard er det Notisblokk. -
ShellExecute="C:\windows\notepad.exe". Kjør den angitte appen. I mitt tilfelle er det notepad.exe fra systemmappen.
Du kan bruke de to verdiene ovenfor for å endre hva denne eller den ekstra tastaturknappen gjør. Omgivelser ShellExecute til en tom streng vil deaktivere tastehandlingen på tastaturet, så knappen vil ikke gjøre noe. Du kan bare bruke ShellExecute eller Assosiasjonsstrengverdi (eller ingen av dem) for en nøkkel. Det er ikke mulig å bruke både ShellExecute- og Association-strengverdiene sammen for en enkelt nøkkel.
Vi vil se nærmere på prosedyren nedenfor. Men først, se appnøkkelreferansen for å få tilsvarende registernøkkelnavn for tastaturknappene.
Registernøkkelnavn for tastaturappknapper
| Nøkkel | Beskrivelse |
|---|---|
| 1 | Tilbake (nettleser) |
| 2 | Videresend (nettleser) |
| 3 | Oppdater (nettleser) |
| 4 | Stopp (nettleser) |
| 5 | Søk |
| 6 | Favoritter (nettleser) |
| 7 | Web Home (nettleser) |
| 8 | Demp volum |
| 9 | Volum ned |
| 10 | Volum opp |
| 11 | Neste spor (media) |
| 12 | Forrige spor (media) |
| 13 | Stopp (media) |
| 14 | Pause/spill av (media) |
| 15 | Post |
| 16 | Medievalg |
| 17 | Denne PC-en eller Min datamaskin |
| 18 | Kalkulator |
| 19 | Bass ned |
| 20 | Bass Boost |
| 21 | Bass opp |
| 22 | Diskant ned |
| 23 | Diskant opp |
| 24 | Demp mikrofon |
| 25 | Volum ned mikrofon |
| 26 | Volum opp mikrofon |
| 27 | Hjelp |
| 28 | Finne |
| 29 | Ny |
| 30 | Åpen |
| 31 | Lukk |
| 32 | Lagre |
| 33 | Skrive ut |
| 34 | Angre |
| 35 | Gjøre om |
| 36 | Kopiere |
| 37 | Skjære |
| 38 | Lim inn |
| 39 | Svar (mail) |
| 40 | Videresend (mail) |
| 41 | Send (post) |
| 42 | Stavekontroll |
| 43 | Slå diktering på/av |
| 44 | Slå mikrofon på/av |
| 45 | Rettelsesliste |
| 46 | Spill av (media) |
| 47 | Pause (media) |
| 48 | Ta opp (media) |
| 49 | Spol fremover (media) |
| 50 | Spol tilbake (media) |
| 51 | Channel Up (media) |
| 52 | Kanal ned (media) |
| 53 | Slett |
| 54 | Vend 3D |
La oss nå se hvordan du redefinerer nøkkelhandlingen. For eksempel vil jeg tilpasse Kalkulator-knappen (nummer 18).
For å endre hva app-taster gjør for tastaturet i Windows 10, 8 og 7
- Åpne Registerredigering app.
- Gå til følgende registernøkkel.
HKEY_LOCAL_MACHINE\SOFTWARE\Microsoft\Windows\CurrentVersion\Explorer\AppKey\18. Erstatte18med det faktiske tallet for nøkkelen du vil tilpasse. - Til høyre endrer du eller oppretter en ny strengverdi (REG_SZ). ShellExecute.

- Sett den til hele banen til appen du vil starte med tastaturknappen.
- Hvis du vil deaktivere nøkkelen slik at den ikke gjør noe, still inn ShellExecute verdidata til den tomme strengen.
Du er ferdig. Ingenting annet er nødvendig, endringen trer i kraft umiddelbart.
Alternativt kan du bruke en annen verdi, assosiasjon, i stedet for ShellExecute. assosiasjon kan settes til hvilken som helst filutvidelse, f.eks. .tekst, .mp3, .doc, etc, så knappen vil starte standard app satt for den filtypen. For eksempel for Tilknytning = .txt den kan starte Notisblokk, Microsoft Word for .doc, og Windows media spiller til .mp3.
For å endre hva app-taster gjør for tastaturet med filutvidelse
- Åpne Registerredigering app.
- Gå til følgende registernøkkel.
HKEY_LOCAL_MACHINE\SOFTWARE\Microsoft\Windows\CurrentVersion\Explorer\AppKey\18. Erstatte18med det faktiske tallet for nøkkelen du vil tilpasse. - Til høyre endrer du eller oppretter en ny strengverdi (REG_SZ).
assosiasjon. - Sett den til
.tekstfor å få knappen til å åpne standard tekstredigeringsapp, f.eks. Notisblokk. Erstatte.tekstmed filtypen du ønsker.
- Innstilling av
assosiasjonverdi tilhttpvil starte standard nettleser. - Innstilling av
assosiasjonverdi tilmailtovil starte standard e-postapp.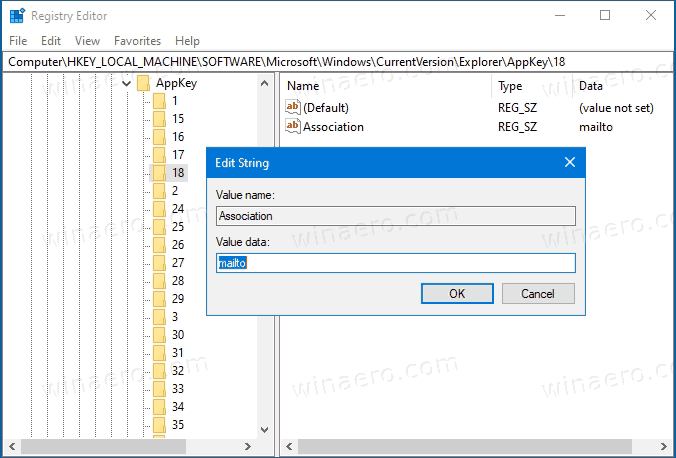
- Endringen trer i kraft umiddelbart.
Du er ferdig.
For å spare tid kan du bruke Winaero Tweaker. Starter i versjon 0.18, lar den redefinere ekstra tastaturtaster med følgende GUI:
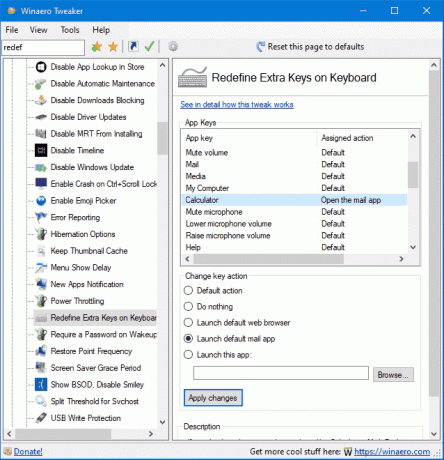
Ved å bruke den kan du unngå registerredigering helt.
Det er det.



