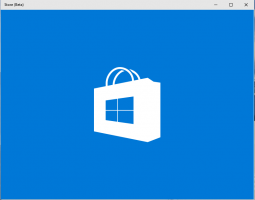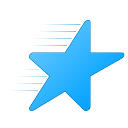Slik skjuler og viser du filer raskt i Windows 10
Noen ganger kan det være nyttig å skjule en fil eller mappe fra standardvisningen av Filutforsker. Historisk sett har Windows hatt en rekke måter å gjøre det på. Disse inkluderer klassiske konsollkommandoer fra DOS-tiden og dialogboksen Egenskaper. Nyere grafiske verktøy kommer som standard med Windows 10 for å skjule filer. La oss se alle måtene å skjule filer i denne artikkelen.
Den første metoden involverer den klassiske DOS-kommandoen "attrib". Ved å skrive inn følgende kommando ved ledeteksten, kan du angi "skjult"-attributtet for filen "D:\minfil.txt":
attrib +h "D:\minfil.txt"
Når dette er gjort, vil filen forsvinne fra Filutforsker hvis skjulte filer er satt til å ikke vises.
Filutforsker har et alternativ for å vise skjulte filer og systemfiler. Vi vil se på det alternativet senere.
Metoden beskrevet ovenfor er egnet for batchfiler. Filutforsker i Windows 10 tilbyr en mer nyttig måte å oppnå det samme på:
- Velg de nødvendige filene i Filutforsker. Hvis du er ny til konsepter for filvalg, se følgende veiledning: Hvordan invertere utvalg i filutforsker. Det gjelder for Windows 10.
- Bytt til Vis-fanen og klikk på Skjul valgte elementer knapp.
Det er det! De valgte elementene forsvinner fra Filutforsker, med mindre du har angitt at skjulte filer skal vises.
Nå, hva om du ville vise de skjulte filene igjen? Vel, det er ganske enkelt. På Vis-fanen, merk av Skjulte gjenstander avmerkingsboksen. De skjulte filene vises i Filutforsker-vinduet med en gang. Legg merke til hvordan de ser falmet ut (som også er hvordan de ser ut når du klipper dem) fordi de har den skjulte egenskapen:
For å vise dem, velg de skjulte filene og klikk på den samme knappen igjen, Skjul valgte elementer. Når du velger dem, vil du legge merke til at 'Skjul valgte elementer'-knappen allerede vises trykket.
Etter at du har klikket på den, vil knappen gå tilbake til normal utrykket tilstand, og det skjulte attributtet vil bli fjernet fra alle valgte filer.