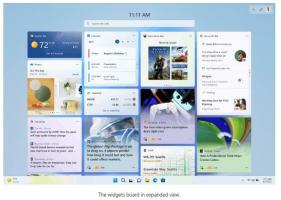Installer Windows Subsystem for Linux 2 i Windows 10
Slik installerer du WSL2 Windows Subsystem for Linux 2 i Windows 10
Med utgivelsen av Windows 10 Build 18917 introduserte Microsoft WSL 2, Windows-undersystemet for Linux 2. Den sender en ekte Linux-kjerne med Windows som vil gjøre full systemanropskompatibilitet mulig. Dette er første gang en Linux-kjerne leveres med Windows. I dag skal vi se hvordan du aktiverer WSL 2 i Windows 10.
WSL 2 er en ny versjon av arkitekturen som driver Windows Subsystem for Linux til å kjøre ELF64 Linux-binærfiler på Windows. Denne nye arkitekturen endrer hvordan disse Linux-binærfilene samhandler med Windows og datamaskinens maskinvare, men gir fortsatt den samme brukeropplevelsen som i WSL 1 (gjeldende allment tilgjengelig versjon).
De arkitektoniske endringene i WSL 2
WSL 2 bruker det nyeste og beste innen virtualiseringsteknologi for å kjøre Linux-kjernen inne i en lettvekts virtuell maskin (VM). Imidlertid vil WSL 2 IKKE være en tradisjonell VM-opplevelse. Når du tenker på en VM, tenker du sannsynligvis på noe som er tregt å starte opp, som eksisterer i et veldig isolert miljø, bruker massevis av dataressurser og krever tid til å administrere det. WSL 2 har ikke disse attributtene. Det vil fortsatt gi de bemerkelsesverdige fordelene med WSL 1: Høye nivåer av integrasjon mellom Windows og Linux, ekstremt raske oppstartstider, lite ressursfotavtrykk, og best av alt krever ingen VM-konfigurasjon eller ledelse.
Viktige endringer i WSL 2
Det er noen endringer i brukeropplevelsen du vil legge merke til når du først begynner å bruke WSL 2.
-
Filsystemtilgang. Du må holde filene dine inne i Linux-filsystemet. For å få tilgang til raskere filsystem i WSL 2 må disse filene være inne i Linux-rotfilsystemet. Det er nå mulig for Windows-apper å få tilgang til Linux-rotfilsystemet (som File Explorer, bare prøv å kjøre:
explorer.exe /i bash-skallet ditt og se hva som skjer) som vil gjøre denne overgangen betydelig enklere. -
WSL global konfigurasjon: Siden Insider Build 17093 har du kunnet konfigurere WSL-distroene dine ved å bruke
wsl.conf. -
Egendefinerte kjerner. Det kan være lurt å ha en spesifikk kjerne som driver WSL 2-distroene dine, for eksempel å bruke en bestemt kjernemodul, etc. Du kan nå bruke
kjernealternativet i.wslconfigfil for å spesifisere en bane til en kjerne på maskinen din, og den kjernen vil bli lastet inn i WSL 2 VM når den startes. Hvis ingen alternativer er spesifisert, går du tilbake til å bruke Linux-kjernen som følger med Windows som en del av WSL 2. - Du kan bruke
lokal vertfor å koble til Linux-applikasjonene dine fra Windows. - Endelig støttes WSL 2 på ARM64-enheter.
La oss se hvordan du får WSL 2 installert i Windows 10
For å installere Windows Subsystem for Linux 2 i Windows 10,
- Aktiver det klassiske WSL 1-alternativet som beskrevet her.
- Nå åpen PowerShell som administrator.
- Utfør følgende kommando:
Enable-WindowsOptionalFeature -Online -Funksjonsnavn VirtualMachinePlatform. Datamaskinen din må har støtte for virtualisering, f.eks. Intel VT-x, AMD RVI. - Start Windows 10 på nytt.
- Nå åpner du PowerShell som administrator igjen.
-
Liste over tilgjengelige WSL-distros ved å bruke kommandoen
wsl.exe -l -v. Du vil se listen over WSL-distros og deres versjoner. - Gi kommandoen
wsl --set-versjon. Erstatt distronavnet med det faktiske distronavnet, f.eks. Ubuntu:2 wsl --set-versjon Ubuntu 2. - Nå, utfør kommandoen
wsl.exe -l -vnok en gang for å bekrefte at distroen er vellykket konvertert. Se VERSJON kolonne.
Du er ferdig! Den spesifiserte distroen er nå drevet av WSL 2, og har alle dens imponerende funksjoner til fingerspissene.
Relaterte artikler:
- Liste over tilgjengelige WSL Linux Distros i Windows 10
- Fjern bruker fra WSL Linux i Windows 10
- Legg til eller fjern Sudo-brukere i WSL Linux i Windows 10
- Fjern bruker fra WSL Linux Distro i Windows 10
- Legg til bruker til WSL Linux Distro i Windows 10
- Oppdater og oppgrader WSL Linux Distro i Windows 10
- Kjør WSL Linux Distro som spesifikk bruker i Windows 10
- Tilbakestill og avregistrer WSL Linux Distro i Windows 10
- Tilbakestill passord for WSL Linux Distro i Windows 10
- Alle måter å kjøre WSL Linux Distro på i Windows 10
- Angi standard WSL Linux Distro i Windows 10
- Finn kjørende WSL Linux Distros i Windows 10
- Avslutt å kjøre WSL Linux Distro i Windows 10
- Fjern Linux fra navigasjonsruten i Windows 10
- Eksporter og importer WSL Linux Distro i Windows 10
- Få tilgang til WSL Linux-filer fra Windows 10
- Aktiver WSL i Windows 10
- Angi standardbruker for WSL i Windows 10
- Windows 10 Build 18836 Viser WSL/Linux-filsystem i filutforsker