Slik endrer du bakgrunnsfarge for Windows Photo Viewer
Fra og med Windows Vista er det mulig å endre bakgrunnsfargen til Windows Photo Viewer fra hvit til hvilken som helst farge du ønsker. Det er to måter å gjøre det på. Her er hvordan.
Annonse

Windows Photo Viewer er en klassisk skrivebordsapp som følger med alle moderne Windows-versjoner. Selv Windows 10 har det, men det er ikke aktivert som standard og du må oppheve blokkeringen og aktivere den. Windows Photo Viewer er enkelt, men effektivt for raskt å vise og skrive ut digitale bilder, skrivebordsbakgrunner og andre bilder som er lagret på PC-en. Det inkluderer også muligheten til å spille en lysbildefremvisning av bilder.
Hvis du vil endre standard bakgrunnsfarge for Windows Photo Viewer, er det to metoder for å gjøre det. Den første innebærer å bruke min gratis bærbare app, Photo Viewer Background Changer. Den alternative metoden er via en registerjustering. La oss se hvordan det kan gjøres.
For å endre bakgrunnsfarge for Windows Photo Viewer, Jeg anbefaler at du bruker Photo Viewer Background Changer.
- Last ned appen herfra: Last ned Photo Viewer Background Changer
- Pakk ut arkivets innhold til hvilken som helst mappe du ønsker. Du finner to mapper inni. Den ene er for "Windows 7 og før", den andre heter "Windows 8 og Windows 10".
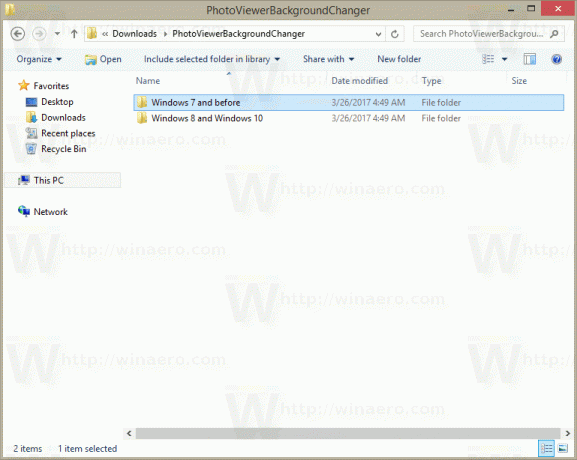
- Hvis du kjører Windows Vista eller Windows 7, start filen fra mappen "Windows 7 kalt "PhotoViewerBackgroundChanger.exe". Hvis du kjører Windows XP, installer .NET 3.5 og bruk den samme kjørbare filen for å endre bakgrunnsfargen for Live Gallery.
Hvis du kjører Windows 8, Windows 8.1 eller Windows 10, start filen "Windows 8 and Windows 10\PhotoViewerBackgroundChanger.exe".
Applikasjonen har følgende brukergrensesnitt: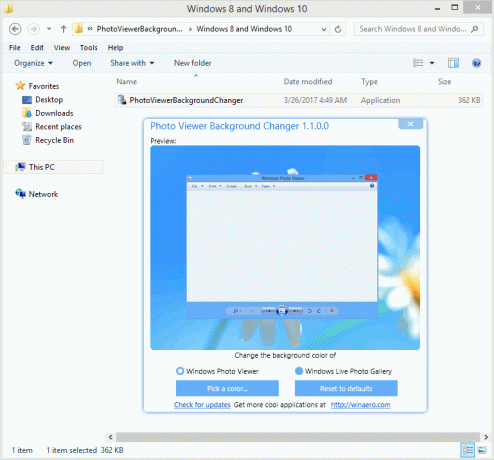
- Applikasjonen støtter endring av bakgrunnsfarge for:
Windows Fotogalleri i Windows Vista
Windows Photo Viewer i Windows 7
Windows Photo Viewer i Windows 8
Windows Photo Viewer i Windows 8.1
Windows Photo Viewer i Windows 10
Windows Live Photo Gallery i Windows XP
Windows Live Photo Gallery i Windows Vista
Windows Live Photo Gallery i Windows 7
Windows Live Photo Gallery i Windows 8
Windows Live Photo Gallery i Windows 8.1
Windows Live Photo Gallery i Windows 10Du må velge hvilken app du skal tilpasse - Windows Photo Viewer eller Windows Live Photo Gallery. Som standard er Windows Photo Viewer valgt.
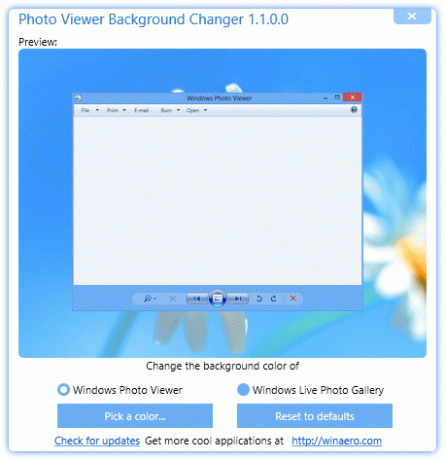
Applikasjonen viser et miniatyrbildevindu for den valgte appen og viser også en live forhåndsvisning når du endrer bakgrunnsfargen.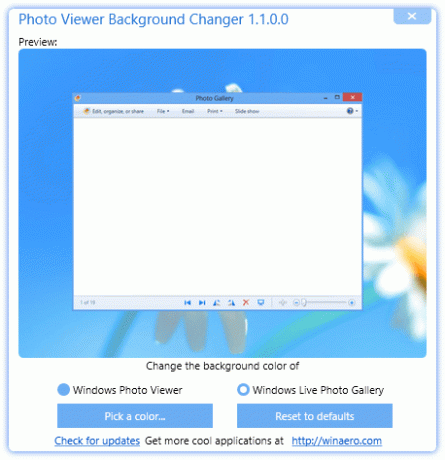
- Nå, klikk eller trykk på knappen "Endre en farge...". En dialogboks for å velge farge åpnes, hvor du kan velge ønsket bakgrunnsfarge for appen du valgte. I mitt tilfelle er det Windows Photo Viewer i Windows 8.1.
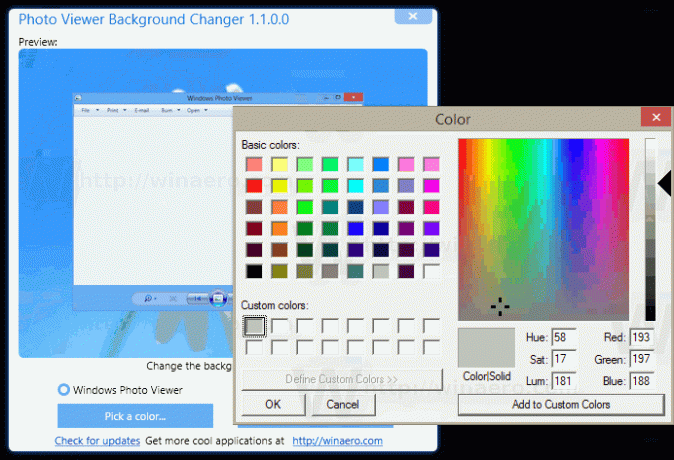
- Endringene vil bli tatt i bruk umiddelbart. Åpne Windows Photo Viewer på nytt hvis du hadde den åpen, og du er ferdig.
Dette er standardutseendet til Windows Photo Viewer: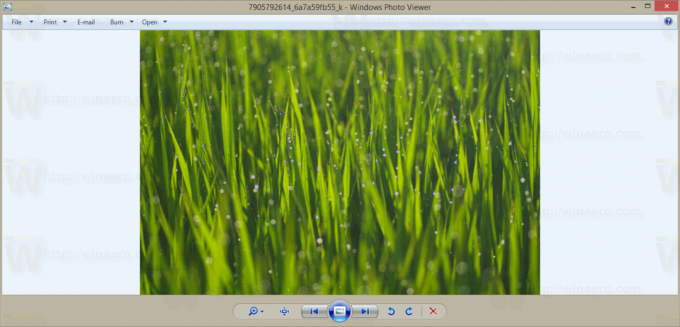 Og her er Windows Photo Viewer med en egendefinert bakgrunnsfarge som jeg har angitt:
Og her er Windows Photo Viewer med en egendefinert bakgrunnsfarge som jeg har angitt: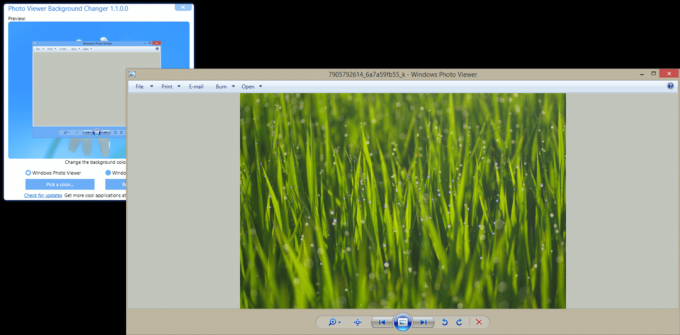
Følgende video viser applikasjonen i aksjon:
Hvis du foretrekker å justere Windows Photo Viewer manuelt, kan du bruke en registerjustering som følger.
Åpen Registerredigering og naviger til følgende registernøkkel:
HKEY_CURRENT_USER\Software\Microsoft\Windows Photo Viewer\Viewer
Tips: Du kan få tilgang til en ønsket registernøkkel med ett klikk.
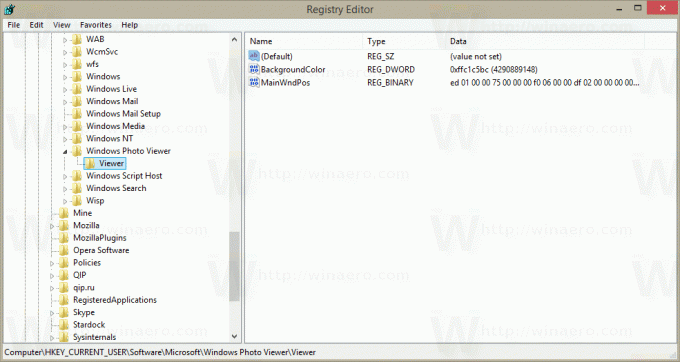
I den høyre ruten oppretter du en ny 32-biters DWORD-verdi Bakgrunnsfarge. Hvis du allerede har denne DWORD-verdien, må du endre verdidataene.
Merk: Selv om du er det kjører 64-bits Windows, må du fortsatt bruke en 32-biters DWORD som verditype.
Sett bakgrunnsfargeverdidataene til ønsket farge i henhold til listen som er gitt på MSDN.
Verdiene som er oppført der er i RGB-format (rød - grønn - blå).
Verdidataene for bakgrunnsfarge er i ARGB-format (alfa - rød - grønn - blå).
Alfa-transparenskanalen bør settes til FF (betyr 255, ugjennomsiktig). Så den endelige fargeverdien for Bakgrunnsfarge DWORD-parameteren bør settes i heksademikaler som FF<en verdi i henhold til MSDN-dokumentasjonen>.
For å sette den til lilla farge, som er "#800080" på MSDN-siden, må du for eksempel skrive inn følgende: FF800080.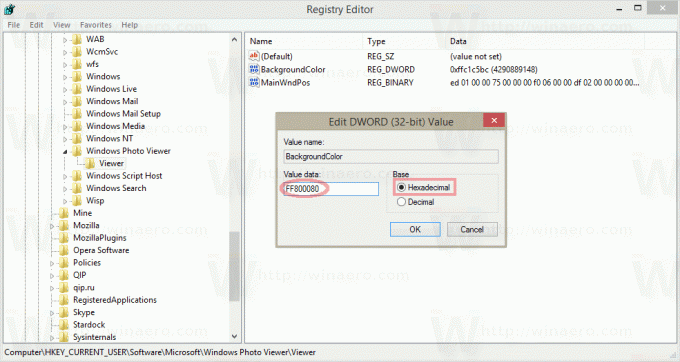
Åpne Windows Photo Viewer på nytt for å se endringene du har gjort.
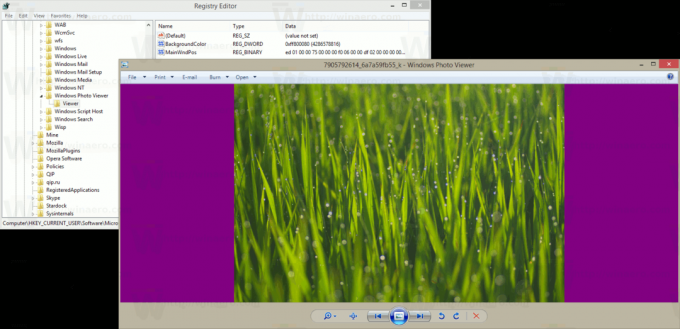
Det er det.

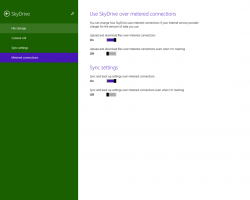
![[Bug] Skrivebordet blir svart i Windows 8.1](/f/7d8243f23ab249a08fb66b8c965cba85.png?width=300&height=200)
