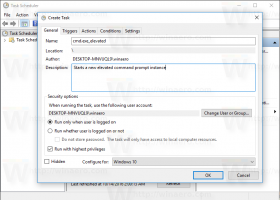Start Start-menyen på nytt i Windows 10
Windows 10 kommer med en fullstendig omarbeidet Start-meny, som kombinerer Live Tiles introdusert i Windows 8 med klassiske app-snarveier. Den har et adaptivt design og kan brukes på skjermer med ulike størrelser og oppløsninger. Fra og med Windows 10 versjon 1903 kan du starte Start-menyen på nytt uten å starte Explorer-skallet og appene på nytt. Dette kan være nyttig hvis du har problemer med Start-menyen eller festede fliser.
Annonse
 Starter i Windows 10 May 2019 Update, også kjent som 'versjon 1903' og '19H1', har Start-menyen en egen prosess som lar den vises raskere, øker påliteligheten. Utenom det er det gjort en rekke brukervennlighetsforbedringer i Start-menyen.
Starter i Windows 10 May 2019 Update, også kjent som 'versjon 1903' og '19H1', har Start-menyen en egen prosess som lar den vises raskere, øker påliteligheten. Utenom det er det gjort en rekke brukervennlighetsforbedringer i Start-menyen.Windows 10 Start Menu har Live Tile-støtte for Universal (Store)-apper installert på PC-en din. Når du fester en slik app til Start-menyen, vil Live Tile vise dynamisk innhold som nyheter, værmelding, bilder og så videre. Du kan for eksempel legge til en nyttig databruk Live Tile.
Som du kanskje allerede vet, har Start-menyen i tidligere Windows 10-utgivelser vært vert for en systemprosess kalt ShellExperienceHost.exe. I Windows 10 mai 2019-oppdatering har Microsoft delt den inn i sin egen prosess, kalt StartMenuExperienceHost.exe.
Dette gir Start-menyen et ytelsesløft og løser en rekke problemer som forsinkelser i å starte noen Win32-apper. Brukere vil legge merke til målbare forbedringer i Start-pålitelighet. Start-menyen åpnes nå betydelig raskere.
Det finnes en rekke metoder du kan bruke for å starte Start-menyprosessen på nytt i Windows 10. La oss vurdere dem.
For å starte Start-menyen på nytt i Windows 10, gjør følgende.
- Åpne Oppgavebehandling (trykk på Ctr+ Shift + Esc).
- Hvis det ser ut som følger, bytt det til full visning ved å bruke koblingen "Flere detaljer" nederst i høyre hjørne.

- På Prosesser fane, finn Start i listen.

- Velg den og klikk på Avslutt oppgaven.

- Alternativt kan du høyreklikke på Start-elementet og velge Avslutt oppgaven fra kontekstmenyen.

Du er ferdig. Start-menyen vil nå stoppe og starte automatisk. Hvis den ikke starter automatisk, start den manuelt ved å kjøre følgende fil:
C:\Windows\SystemApps\Microsoft. Windows. StartMenuExperienceHost_cw5n1h2txyewy\StartMenuExperienceHost.exe

Tips: Alternativt kan du avslutte StartMenuExperienceHost.exe prosess fra fanen Detaljer. 
Velg den og klikk på Avslutt oppgaven, og kjør den på nytt.
Det er også et par konsollkommandoer for å starte Start-menyen på nytt. Du kan bruke enten ledetekst-appen eller PowerShell.
Start Start-menyen på nytt fra ledeteksten
- Åpne en ny ledetekst
- Kopier og lim inn eller skriv inn følgende kommando:
taskkill /im StartMenuExperienceHost.exe /f.
- Start-menyen startes automatisk på nytt.
Du er ferdig.
Merk: Hvis Start-menyprosessen ikke starter automatisk, kan du starte den manuelt rett fra ledetekstkonsollen med følgende kommando:
start C:\Windows\SystemApps\Microsoft. Windows. StartMenuExperienceHost_cw5n1h2txyewy\StartMenuExperienceHost.exe
Til slutt kan du bruke PowerShell for å avslutte og starte på nytt Start-menyen i Windows 10.
Start Start-menyen på nytt med PowerShell
- Åpne PowerShell. Tips: Du kan legg til "Åpne PowerShell som administrator" kontekstmeny.
- Skriv inn eller kopier og lim inn følgende kommando:
Stopp-prosess -Navn "StartMenuExperienceHost" -Force.
- Start-menyen vil bli avsluttet. Den starter automatisk.
- Hvis Start-menyprosessen ikke starter automatisk, start den manuelt som følger.
Start-prosess - FilePath "C:\Windows\SystemApps\Microsoft. Windows. StartMenuExperienceHost_cw5n1h2txyewy\StartMenuExperienceHost.exe"
Det er det.
Relaterte artikler:
- Windows 10 mai 2019 oppdatering Startmenyforbedringer
- Løsne gruppe fliser fra startmenyen i Windows 10
- Lag flismapper i Start-menyen i Windows 10
- Sikkerhetskopier og gjenopprett startmenyoppsett i Windows 10
- Gi nytt navn til startmenyelementer i alle apper i Windows 10
- Slik sletter du Live Tile Cache i Windows 10
- Angi standard startmenyoppsett for brukere i Windows 10
- Sikkerhetskopier brukermapper i Start-menyen i Windows 10
- Deaktiver Live Tiles på en gang i Windows 10 Start-menyen
- Slik sletter du Live Tile-varsler under pålogging i Windows 10
- Tips: Aktiver flere fliser i Windows 10 Start-menyen