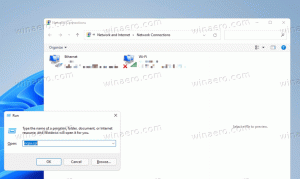Slik sikkerhetskopierer og gjenoppretter du planlagte oppgaver i Windows 10
I denne artikkelen vil vi se hvordan du sikkerhetskopierer og gjenoppretter oppgavene du har opprettet i Task Scheduler. Dette vil tillate deg å gjenopprette dem raskt etter å ha installert operativsystemet på nytt. Du kan også kopiere dem til en annen PC ved å ta en sikkerhetskopi først. Det er flere måter å gjøre dette på, som vi vil vurdere.
Annonse
Task Scheduler er et spesialverktøy som følger med alle moderne versjoner av Microsoft Windows. Det lar brukeren planlegge lanseringen av apper, batchfiler, PowerShell-skript osv. etter spesifiserte tidsintervaller eller når visse systemhendelser oppstår. Oppgaveplanleggeren har en grafisk MMC-versjon (taskschd.msc) som vi skal bruke.

Hvis du ikke er kjent med oppretting av oppgaver i Task Scheduler, har vi en god veiledning her. Se den følgende artikkelen for å lære mer om dette emnet.
Lag en forhøyet snarvei for å hoppe over UAC-ledeteksten i Windows 10
Slik sikkerhetskopierer du en planlagt oppgave i Windows 10
For å sikkerhetskopiere en planlagt oppgave i Windows 10, gjør følgende.
- Åpen Administrative verktøy.
- Klikk på Task Scheduler-ikonet.

- I Task Scheduler-biblioteket finner du en oppgave du vil sikkerhetskopiere. Jeg vil sikkerhetskopiere oppgaven "Aero Glass".

- Høyreklikk på oppgaven og velg "Eksporter" i hurtigmenyen. Du vil bli bedt om å eksportere oppgaven som en XML-fil.

- Spesifiser hvor filen skal lagres, og du er ferdig.

Alternativt kan du eksportere oppgaven via ledeteksten eller PowerShell.
Sikkerhetskopier en planlagt oppgave i Windows 10 ved å bruke ledetekst
- Åpen en forhøyet ledetekst.
- Utfør følgende kommando:
schtasks /query /tn "Aero Glass" /xml > "c:\winaero\aero glass.xml"
Dette vil eksportere oppgaven kalt "Aero Glass" til filen c:\winaero\aero glass.xml.
Korriger oppgavenavnet og filbanen etter behov.
Merk: Hvis du har plassert oppgaven i en mappe i Task Scheduler, ikke glem å inkludere banen til oppgaven som følger:
schtasks /query /tn "Min mappe\Aero Glass" /xml > "c:\winaero\aero glass.xml"
Sikkerhetskopier en planlagt oppgave i Windows 10 ved hjelp av PowerShell
- Åpen en ny forhøyet PowerShell-forekomst.
- Utfør følgende kommando:
Export-ScheduledTask -TaskName "Aero Glass" > "C:\winaero\aero glass.xml"
Dette vil eksportere oppgaven kalt "Aero Glass" til filen c:\winaero\aero glass.xml.
Korriger oppgavenavnet og filbanen etter behov.
Merk: Hvis du har plassert oppgaven i en mappe i Task Scheduler, ikke glem å inkludere banen til oppgaven som følger:
Export-ScheduledTask -TaskName "Aero Glass" -TaskPath "\My Folder\"> "C:\winaero\aero glass.xml"
Slik gjenoppretter du en planlagt oppgave i Windows 10
For å gjenopprette en planlagt oppgave fra sikkerhetskopiering i Windows 10, gjør følgende.
- Åpne Administrative verktøy.
- Klikk på Task Scheduler-ikonet.
- I Task Scheduler-biblioteket klikker du på handlingen "Import Task..." til høyre.

- Bla etter XML-filen din og du er ferdig.

Gjenopprett en planlagt oppgave i Windows 10 ved å bruke ledetekst
- Åpen en forhøyet ledetekst.
- Utfør følgende kommando:
schtasks /create /tn "Aero Glass" /xml "c:\winaero\aero glass.xml"
Dette vil gjenopprette oppgaven kalt "Aero Glass" fra filen c:\winaero\aero glass.xml.
Korriger oppgavenavnet og filbanen etter behov.
Gjenopprett en planlagt oppgave i Windows 10 ved hjelp av PowerShell
- Åpen en ny forhøyet PowerShell-forekomst.
- Utfør følgende kommando:
Register-ScheduledTask -Xml (Get-Content "c:\winaero\aero glass.xml" | out-string) -TaskName "Aero Glass"
Dette vil eksportere oppgaven kalt "Aero Glass" fra filen c:\winaero\aero glass.xml.
Korriger oppgavenavnet og filbanen etter behov.
Merk: Hvis du skal gjenopprette oppgaven på en annen datamaskin med annen påloggingsinformasjon, må du kanskje redigere XML-filen og endre brukernavnet (og passordet) slik at det samsvarer med mål-OS.
Det er det.