Aktiver lesevisning i Microsoft Edge
Microsoft Edge kommer med en ny Reader-modus, som kanskje er kjent for Firefox og Vivaldi brukere. Når den er aktivert, fjerner den unødvendige elementer fra den åpnede nettsiden, flyter teksten på nytt og gjør den til en et renere tekstdokument uten annonser, menyer og skript, slik at brukeren kan fokusere på å lese tekstinnholdet. Edge gjengir også teksten på siden med en ny font og formatering i Reader-modus. Her er hvordan du aktiverer det i Microsoft Edge.
Annonse
Med lesevisning gir Microsoft Edge en ny, konsistent og kraftigere opplevelse på tvers av alle dokumentene dine, enten de er EPUB- eller PDF-bøker, dokumenter eller nettsider. Funksjonen bruker Fluent Design System-elementer som bevegelse og akrylmateriale for å gi en flytende, herlig opplevelse som holder fokus på siden. Brukeren kan endre lesevisningsstilen og skriftstørrelsen i henhold til hans eller hennes preferanser.
For å raskt bytte lesevisning er det en spesiell knapp i adressefeltet og en hurtigtast. La oss se hvordan du bruker dem.
For å aktivere lesevisning i Microsoft Edge, gjør følgende.
- Åpne Microsoft Edge.
- Åpne ønsket nettside. F.eks. den nåværende artikkelen om Winaero støtter lesevisningsfunksjonen.
- Klikk på Lesevisning-ikonet. Se skjermbildet.

- Alternativt kan du trykke på Ctrl + Skifte + R nøkler.
Dette vil aktivere Lesevisning-funksjonen i Microsoft Edge-nettleseren.
Før:

Etter:

Den skal ikke fjerne bilder eller andre viktige data.
Når lesevisningen er aktivert, vises ikonet i adressefeltet blått. Når den er deaktivert, er ikonet svart, noe som indikerer at lesevisningen er slått av.
Merk: Hvis Lesevisning-knappen ikke er tilgjengelig (grå ut), betyr dette at gjeldende web siden støtter ikke lesevisning eller nettleseren kan ikke finne ut hvilke markup-elementer som kan være fjernet.
Ved å trykke på Ctrl + Skifte + R taster i den aktiverte lesevisningen vil deaktivere den.
Endre lesevisningsstilen og skriftstørrelsen
Det er et spesielt panel tilgjengelig i lesevisningen. Det lar deg bruke forskjellige stiler på teksten.
Gjør følgende for å endre lesevisningsstilen.
- trykk Ctrl + Skifte + O taster eller klikk på et tomt område på siden.
- Klikk på fontikonet (se skjermbildet).

- Endre alternativene for tekststørrelse, tekstavstand, skriftstil og sidetema i henhold til dine preferanser.
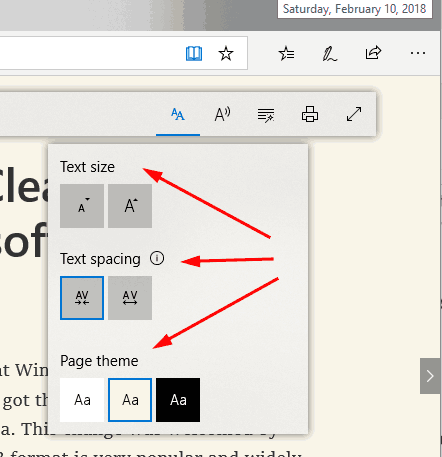
Du er ferdig.
Jeg synes Reading View er en god idé når jeg vil lese en lang artikkel uten distraksjoner. Hva med deg?
