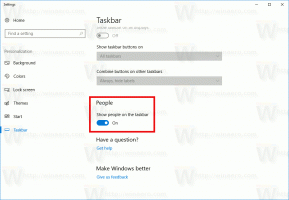Aktiver eller deaktiver Ask Age Range for Kids-modus i Microsoft Edge
Her er hvordan du aktiverer eller deaktiverer Ask Age Range for Kids-modus i Microsoft Edge. Den er deaktivert som standard, så Edge viser ikke dialogboksen for valg av område hver gang du starter nettlesingsøkten for barnemodus.
Når brukeren starter barnemodus for første gang, ber Edge om å velge aldersgruppe. Dette er nødvendig for å konfigurere Edge-innstillingene slik at barnet ditt kan få tilgang til relevant og trygt innhold. Selv om Microsoft Edge ikke oppretter en dedikert barneprofil, husker den hvilken aldersgruppe du har valgt og ber deg ikke lenger spesifisere den neste gang du starter barnemodus. Slik oppførsel fungerer kanskje ikke bra for familier med barn i ulike aldersgrupper.
Disse brukerne må kanskje sørge for at Edge bekrefter aldersgruppen for Barnemodus med hver lansering fordi innholdet for en seks år gammel gutt sannsynligvis ikke vil være interessant for et elleve år gammelt barn. Denne artikkelen vil fortelle deg hvordan du slår på Spør aldersgruppe for barnemodus alternativ i Microsoft Edge.
I tilfelle du gikk glipp av det, har Microsoft Edge nylig fått en dedikert barnemodus – et barnevennlig miljø som lar barna dine bruke Internett og være trygge. Når den er aktivert, slår Kids Mode på Bing SafeSearch, bruker et søtt tema og begrenser nettsteder til bare de fra en forhåndsdefinert eller brukerdefinert hviteliste. Du kan lære hvordan aktivere barnemodus i Microsoft Edge i en dedikert artikkel.
Per nå er Kids Mode kun tilgjengelig i USA i Microsoft Edge 90 og nyere. Dessuten ruller Kids Mode fortsatt ut, så noen brukere har ennå ikke mottatt den, selv i USA.
Slik aktiverer eller deaktiverer du Ask Age range for Kids Mode i Microsoft Edge
- Åpne Microsoft Edge.
- Åpne menyen ved å bruke knappen med tre prikker i øvre høyre hjørne eller snarveien Alt + F.
- Plukke ut Innstillinger fra menyen.
- Gå til Familie > Barnemodus. Alternativt kan du gå inn
edge://settings/familyinn i adressefeltet for å gå direkte til den nødvendige delen. - Finn Be alltid om å velge aldersgruppe før du starter barnemodus veksle alternativet og slå det på for å aktivere bekreftelsen, eller deaktiver det for å gjenopprette standard oppførsel.
Du er ferdig. Hvis du aktiverer Spør aldersgruppe for barnemodus alternativet, vil nettleseren be deg velge aldersverdien neste gang du starter barnemodus.
Du kan også endre standard aldersgruppe uten å slå på vekslealternativet beskrevet ovenfor.
Det er ikke nødvendig å aktivere Spør aldersgruppe for barnemodus alternativet hvis du vil endre det én gang. Du kan for eksempel legge merke til at 5-8-årsgruppen ikke passer til barnets behov, og det er trygt å la det få tilgang til 9-12-årsgruppen eller omvendt.
Endre standard aldersgruppe for barnemodus i Microsoft Edge.
- Åpne Microsoft Edge.
- Gå til Innstillinger > Familie > Barnemodus.
- Finn Start alltid barnemodus i den valgte aldersgruppen alternativ.
- Velg enten 5-8 år eller 9-12 år.
Som du kan se i skjermbildene ovenfor, er det bare to tilgjengelige alternativer for øyeblikket: 5-8 år og 9-12 år. Du kan se hvordan Microsoft Edge endrer nettleseropplevelsen for hver gruppe i Familieinnstillinger seksjon. 5-8-årsgruppen kan bruke Internett i en forenklet modus, mens 9-12-gruppen har litt sløvede begrensninger som tillater bla gjennom "interessante artikler og nyheter." Dessuten har hver gruppe en forhåndsbygd liste over tillatte nettsteder som du kan tilpasse i innstillinger.