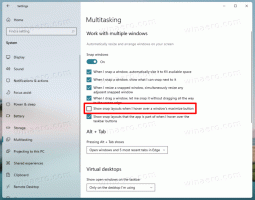Hvordan lage en snarvei for å åpne varsler i Windows 8.1

Varslinger er et sett med innstillinger i PC-innstillinger-applikasjonen som lar deg endre oppførselen for varslinger i Windows 8.1. Du kan spesifisere stille timer, aktivere eller deaktivere varsler for utvalgte apper, slå av lyder, deaktivere varsler for låseskjermen og mange andre tingene.
For å endre disse preferansene, er det nødvendig å gå gjennom PC-innstillinger: Åpne Charms-linjen -> Innstillinger -> PC-innstillinger -> Apper og søk -> Varsler. Dette er veldig lang vei med flere trykk/klikk.
La oss forbedre brukervennligheten til Windows 8.1 og lage en snarvei for å åpne varsler i Windows 8.1 direkte med ett klikk!
- Høyreklikk på skrivebordet og velg Ny -> Snarvei fra kontekstmenyen:
- Skriv eller kopier og lim inn følgende som snarveismål:
%localappdata%\Packages\windows.immersivecontrolpanel_cw5n1h2txyewy\LocalState\Indexed\Settings\en-US\AAA_SettingsGroupNotificationsAppList.settingcontent-ms
Merk: 'en-us' her representerer det engelske språket. Endre den tilsvarende til ru-RU, de-DE og så videre hvis Windows-språket ditt er annerledes.
- Gi snarveien et hvilket som helst navn du ønsker og angi ønsket ikon for snarveien du nettopp opprettet:
- Nå kan du prøve denne snarveien i aksjon og feste den til oppgavelinjen eller til selve startskjermen (eller inne i startmenyen din, hvis du bruker en tredjeparts startmeny som f.eks. Klassisk skall). Merk at Windows 8.1 ikke tillater deg å feste denne snarveien til noe, men det finnes en løsning.
For å feste denne snarveien til oppgavelinjen, bruk det utmerkede freewareverktøyet kalt Fest til 8.
For å feste denne snarveien til startskjermen, må du Lås opp menyelementet "Pin to Start Screen" for alle filer i Windows 8.1.
Det er det! Nå hver gang du trenger rask tilgang til dette alternativet, kan du ganske enkelt klikke på snarveien du nettopp opprettet!