Legg til kontekstmeny for presentasjonsmodus i Windows 10
Presentasjonsmodus er utviklet for å hjelpe brukere av bærbare enheter (f.eks. bærbare datamaskiner). Når den er aktivert, bruker den avanserte endringer i operativsystemets konfigurasjon, slik at datamaskinen forblir våken, kan skjermspareren være deaktivert, skrivebordsbakgrunnen kan fjernes eller endres til et spesifikt bilde, og lydvolumet kan settes til et forhåndsdefinert verdi. For å endre disse alternativene raskere, kan du lage en spesiell kontekstmeny.
Annonse
Når du aktiverer presentasjonsmodus, forblir enheten våken og systemvarsler er slått av. Det er mulig å slå av skjermspareren, justere høyttalervolumet og endre skrivebordsbakgrunnsbildet. Innstillingene dine lagres automatisk og brukes hver gang du starter en presentasjon, med mindre du endrer dem manuelt.
Presentasjonsmodus er bare tilgjengelig på bærbare datamaskiner som standard. Det er en del av Mobilitetssenter-appen, som ikke er tilgjengelig på stasjonære datamaskiner (men kan låses opp med en registerjustering. Se
Slik aktiverer du mobilitetssenter på skrivebordet i Windows 10).Du kan legge til følgende meny til skrivebordskontekstmenyen i Windows 10:
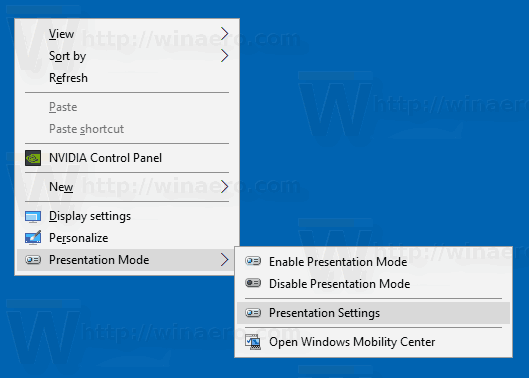
Før du legger til kontekstmenyen, sørg for at brukerkontoen din har administrative rettigheter. Følg nå instruksjonene nedenfor.
For å legge til Presentasjonsmodus-kontekstmenyen i Windows 10, gjør følgende.
- Last ned følgende ZIP-arkiv: Last ned ZIP-arkiv.
- Pakk ut innholdet til en hvilken som helst mappe. Du kan plassere filene direkte på skrivebordet.
- Fjern blokkeringen av filene.
- Dobbeltklikk på Legg til presentasjonsmodus til skrivebordskontekstmeny.reg fil for å slå den sammen.

- For å fjerne oppføringen fra kontekstmenyen, bruk den medfølgende filen Fjern presentasjonsmodus fra skrivebordskontekstmeny.reg.
Du er ferdig!
Hvordan det fungerer
Kommandoene i menyen vil kjøre den innebygde PresentationSettings-appen.
presentasjonsinnstillinger /start
Denne kommandoen aktiverer presentasjonsmodus direkte.
Den neste kommandoen vil deaktivere den:
presentasjonsinnstillinger /stopp
De Presentasjonsinnstillinger elementet åpner dialogboksen Innstillinger.
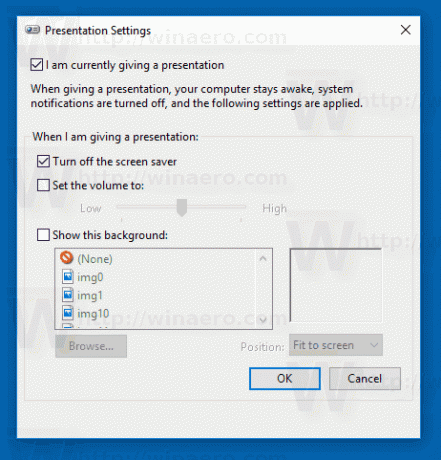
Det er det.

