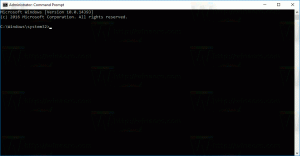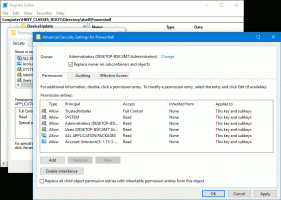Åpne skriverkø med en snarvei i Windows 10
Hvis du har en lokal skriver eller nettverksskriver koblet til din Windows 10-PC, må du kanskje åpne den kø- eller utskriftsstatusvindu av og til for å fjerne utskriftsjobber som har kjørt seg fast eller stoppet printing. Du kan lage en spesiell snarvei med en rundll32-kommando som lar deg få tilgang til utskriftskøen direkte med ett klikk.
I Windows 10 kan du administrere skriverkøen ved å bruke Enheter og skrivere i den klassiske kontrollpanelappen eller i Innstillinger->Enheter->Skrivere og skannere. I stedet vil du kanskje spare tid og lage en spesiell snarvei for å åpne køen til den spesifikke skriveren med ett klikk.
Åpne skriverkø med en snarvei i Windows 10
Først av alt må du finne det nøyaktige navnet på den installerte skriveren.
- Åpne innstillinger.
- Gå til Hjem\Enheter\Skrivere og skannere.
- Finn ønsket skriver i listen til høyre og noter navnet.
Gjør nå følgende.
- Høyreklikk på skrivebordet og velg Ny - Snarvei.
- I boksen for snarveismål skriver du eller kopierer og limer inn følgende kommando:
rundll32.exe printui.dll, PrintUIEntry /o /n "Ditt skrivernavn"
Erstatt delen "Ditt skrivernavn" med det faktiske skrivernavnet som er koblet til enheten. For eksempel vil jeg bruke "Microsoft XPS Document Writer".
- Gi snarveien din et gjenkjennelig navn:
- Still inn ønsket ikon for snarveien og du er ferdig.
Du er ferdig. Når du klikker på snarveien du opprettet, åpnes skriverens kø for den angitte skriveren på skjermen.
Du kan tilordne en global hurtigtast til snarveien du opprettet.
Åpne skriverkø med en hurtigtast i Windows 10
I Windows 10 kan du tilordne globale hurtigtaster for hver installert applikasjon uten å bruke tredjepartsprogramvare. En spesiell tekstboks i snarveiegenskapene lar deg spesifisere en kombinasjon av hurtigtaster som skal brukes til å starte snarveien. Hvis du har satt disse hurtigtastene for snarveien i Start-meny-mappen, vil de være tilgjengelige i hvert åpnet vindu, hvert program.
Jeg dekket denne funksjonen i følgende artikkel:
Tilordne globale hurtigtaster for å starte hvilken som helst app i Windows 10
For å tilordne globale hurtigtaster til Open Printer Queue-snarveien du opprettet, gjør du følgende.
- trykk Vinne + R hurtigtaster sammen på tastaturet for å åpne Kjør-dialogen. Tips: Se den ultimate listen over alle Windows-tastatursnarveier med Win-taster).
- Skriv inn følgende i Kjør-boksen:
shell: Start-menyen
- Listen over skallkommandoer i Windows 10
- CLSID (GUID)-skallplasseringsliste i Windows 10
- Filutforsker-vinduet vises med mappeplasseringen for Start-menyen. Kopier snarveien din dit:
- Høyreklikk snarveien og velg Egenskaper i hurtigmenyen. Tips: I stedet for å høyreklikke, kan du også dobbeltklikke på snarveien mens du holder nede Alt-tasten. Se Hvordan åpne fil- eller mappeegenskaper raskt i filutforsker.
- Still inn ønsket hurtigtast i Hurtigtast tekstboks, og du vil kunne starte appen raskt når som helst ved å bruke hurtigtastene du spesifiserte:
Det er det.