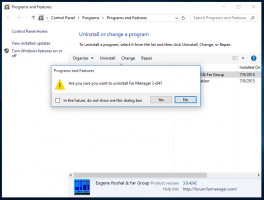Slik stopper du en automatisk reparasjonssløyfe i Windows 10 og Windows 8
Nylig dekket vi hvordan deaktiver funksjonen for automatisk reparasjon som starter under oppstartsprosessen i Windows 10. Leserne våre spurte oss hva vi skal gjøre hvis PC-en har gått inn i en automatisk reparasjonssløyfe. I stedet for å starte normalt, starter operativsystemet automatisk reparasjon hver gang du starter det, noe som gjør det umulig å gjenopprette det. Microsoft har ikke gjort det enkelt å avslutte denne prosessen på grunn av dårlige endringer i Windows 8. Her er hva du kan gjøre for å avslutte.
Vanligvis starter Windows automatisk reparasjon når den ikke starter opp to ganger på rad. Men noen ganger oppstår det en feil under reparasjonsprosessen som gjør at den ikke kan fortsette videre, og dermed blir den sittende fast i en løkke. Hvis PC-en din har gått inn i denne tilstanden, kan du åpenbart ikke få tilgang til bootloader-innstillingene, som er ansvarlige for å starte reparasjonsprosessen. For å endre det, må du starte opp fra et oppstartbart gjenopprettingsmedium med riktig operativsystem du har installert. Den beste måten å få slike medier på er å lage en oppstartbar USB på en annen PC. Se disse artiklene:
- Slik installerer du Windows 10 fra en oppstartbar USB-pinne.
- Hvordan lage en oppstartbar UEFI USB-stasjon med Windows 10-oppsett
- Hvordan lage en gjenopprettings-USB-stasjon for Windows 10
Hvis du har en installasjons-DVD med Windows 10, kan du også bruke den. Merk at hvis PC-en din har en UEFI BIOS med kompatibilitetsstøttemodul slått av, så har den sannsynligvis også en GPT-diskpartisjon. I så fall må det oppstartbare USB-mediet du oppretter også være UEFI-stasjon. Hvis PC-BIOS ikke er UEFI eller har Compatibility Support Modile slått på, kan du opprette en vanlig USB med eldre MBR bootloader.
Start deretter PC-en fra USB-pinnen eller DVD-en. Når du ser Installer Windows-skjermen, klikker du på lenken "Reparer datamaskinen" nederst til venstre:
På skjermen med tittelen Velg et alternativ velger du Feilsøking-elementet.
På neste skjerm, velg "Avanserte alternativer"
I skjermbildet Avanserte alternativer velger du elementet som heter "Ledetekst".
Du vil nå gå inn i Windows Recovery Environment. Kommandoprompten vises. Skriv inn følgende kommando:
bcdedit
Du vil se en liste over oppstartsalternativer med dens {GUID}-identifikatorer. Se etter den som inneholder linjen gjenoppta objekt.
Legg merke til eller kopier identifikatoren som inneholder gjenopptaobjektet og skriv inn følgende kommando:
bcdedit /set {GUID} gjenopprettingsaktivert nr
I kommandoen ovenfor erstatter du {GUID} med identifikatoren du kopierte tidligere.
Så du har nettopp deaktivert funksjonen for automatisk gjenoppretting for det installerte operativsystemet. Det er en god idé å aktivere sikkermodus-alternativet mens du kjører gjenopprettingsmiljøet. Gjør det som beskrevet i følgende artikkel:
Slik starter du Windows 10 i sikker modus og får tilgang til F8-alternativer når den ikke starter opp normalt
Utfør til slutt kjørekontrollen manuelt. Skriv inn følgende kommando i gjenopprettingsmiljøet:
chkdsk /r c:
Dette vil sjekke filsystemet for feil. Det kan ta bemerkelsesverdig lang tid, så vær tålmodig.
Etter at chkdsk rapporterer at den er fullført, kan du starte PC-en på nytt og prøve å starte det installerte operativsystemet. Det skal fungere som forventet. Hvis noen operativsystemfiler er ødelagt eller skadet, kan du prøve å kjøre følgende kommando før du starter på nytt normalt:
sfc /scannow
Det er det.