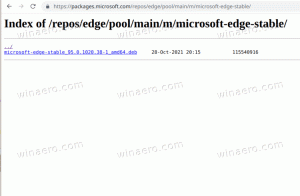Hvordan skjule stasjonsbokstaver i Windows 10
I Windows kan du skjule stasjonsbokstaver i Filutforsker. De vil forsvinne fra både navigasjonsruten og Denne PC-mappen. Dette kan gjøres med enten mappealternativer eller en registerjustering. Her er hvordan.
Annonse
Windows 10 tildeler en tilgjengelig stasjonsbokstav til en ny stasjon koblet til datamaskinen. Operativsystemet går gjennom alfabetet fra A til Å for å finne den første tilgjengelige bokstaven for å tilordne den til forskjellige stasjoner. Historisk sett reserverer den stasjonsbokstavene A og B for diskettstasjoner.
Moderne Windows-versjoner tildeler C-bokstaven til systempartisjonen som Windows er installert på. Selv i en dual-boot-konfigurasjon viser Windows 10 sin egen systempartisjon som C:.

Endring av stasjonsbokstaver vil tillate omorganisering av stasjoner i Denne PC-mappen. Dette kan være nyttig etter at du har lagt til en ekstra stasjon eller opprettet en ny partisjon. For eksempel vil du kanskje endre stasjonsbokstaven for å vise den før DVD-stasjonen. Når du endrer stasjonsbokstaven til en USB-stasjon, vil den også bli tildelt permanent. Ofte endrer Windows 10 tilfeldig stasjonsbokstaven for eksterne stasjoner når du kobler dem til, så på denne måten kan du gjøre denne prosessen mer forutsigbar.
Tips: For å endre stasjonsbokstaver i Windows 10, se artikkelen
Hvordan endre stasjonsbokstav i Windows 10
Som standard viser Windows stasjonsbokstaver ETTER stasjonsetikettene (navnene) i mappen Denne PC/Datamaskin. Brukeren kan forhindre at stasjonsbokstaver vises ved hjelp av Mappealternativer.
For å skjule stasjonsbokstaver i Windows 10, gjør følgende.
- Åpne denne PC-en i Filutforsker.
- I Ribbon-brukergrensesnittet til Explorer klikker du på Fil -> Endre mappe og søkealternativer.

- Gå til fanen Vis i Mappealternativer.
- Fjern merket for alternativet Vis stasjonsbokstaver.

Du er ferdig! Filutforsker skjuler bokstaver for alle stasjoner og viser bare etikettene deres.
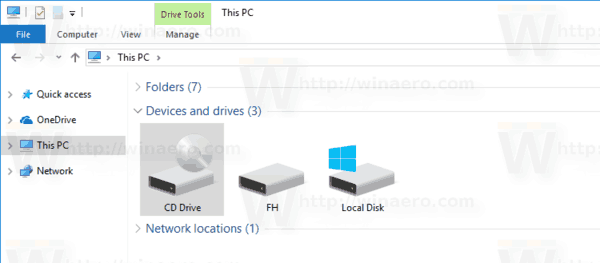
Tips: Du kan legge til Mappealternativer-knappen på verktøylinjen for hurtigtilgang. Se følgende artikkel: Hvordan legge til en hvilken som helst båndkommando til hurtigtilgangsverktøylinjen i filutforsker.
Merk: Hvis du har deaktivert båndet ved hjelp av et verktøy som Winaero Ribbon Disabler, trykk F10 -> klikk Verktøy-menyen - Mappealternativer.
Det samme kan oppnås ved å bruke en registerjustering.
Skjul stasjonsbokstaver med en registerjustering
- Åpen Registerredigering.
- Gå til følgende registernøkkel:
HKEY_CURRENT_USER\SOFTWARE\Microsoft\Windows\CurrentVersion\Explorer
Tips: Se hvordan hoppe til ønsket registernøkkel med ett klikk.
- Her må du finne ShowDriveLettersFirst verdi. Hvis du ikke finner den, oppretter du bare en ny 32-biters DWORD-verdi og gir den navnet ShowDriveLettersFirst.
- Angi verdidataene til ShowDriveLettersFirst-verdien i henhold til følgende regel:
0 - viser alle stasjonsbokstaver etter stasjonsetiketter.
2 - vil skjule alle stasjonsbokstaver.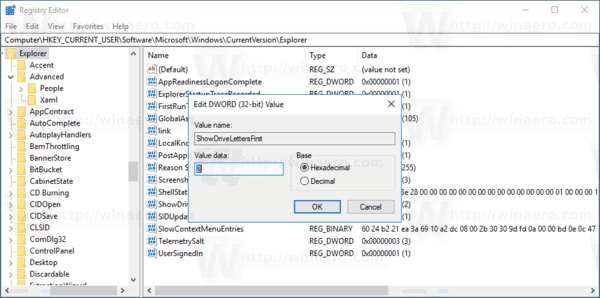
- For å få endringene gjort av registerjusteringen til å tre i kraft, må du Logg ut og logg på brukerkontoen din. Alternativt kan du start Explorer-skallet på nytt.
Merk: Den ShowDriveLettersFirst parameter godtar noen flere verdier som du bruker for å få File Explorer til å vise stasjonsbokstaver før stasjonsetiketter.
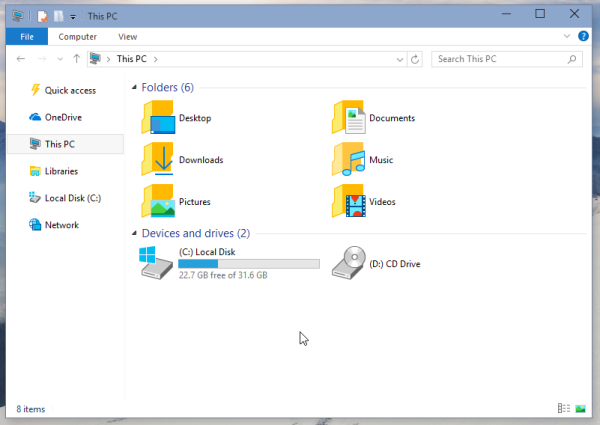
Se artikkelen:
Vis stasjonsbokstaver før stasjonsnavn i denne PC/datamaskin-mappen
Til slutt kan du skjule bestemte stasjoner i Denne PC-mappen i File Explorer. Prosedyren er beskrevet i artikkelen
Slik skjuler du en stasjon i Windows 10 Filutforsker
Det er det.