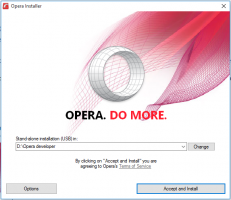Slik gjenoppbygger du fontbuffer i Windows 10
På samme måte som ikonbuffer, Windows oppretter en hurtigbuffer for skrifter for å laste dem raskere og vise brukergrensesnittet til apper, dokumenter og andre kontroller raskere. Når den er ødelagt, kan det hende at fonter ikke vises riktig, eller at noen skrifter mangler i skriftlisten som er tilgjengelig for enkelte apper. I denne artikkelen vil vi se hvordan du gjenoppbygger fontbufferen.
Annonse
Fontbufferen er en spesiell fil i mappen %WinDir%\ServiceProfiles\LocalService\AppData\Local\FontCache. Denne mappen er beskyttet som standard, så hvis du prøver å få tilgang til denne banen direkte, vil Windows gi deg en feilmelding. Fonter er bufret i en rekke filer i denne mappen. Hvis skriftene dine av en eller annen grunn er ødelagt og ikke vises riktig, kan det hende du må fjerne disse filene for å gjenoppbygge skriftbufferen. Her er hvordan det kan gjøres.
Før du fortsetter, sørg for at brukerkontoen din har administrative rettigheter. Følg nå instruksjonene nedenfor.
For å gjenoppbygge fontbufferen i Windows 10, gjør følgende.
- trykk Vinne + R hurtigtaster på tastaturet for å åpne dialogboksen Kjør. Type tjenester.msc i Kjør-boksen.

- Tjenester-konsollen vil bli åpnet.

- Finn Windows Font Cache-tjenesten i listen.

- Klikk på stoppknappen på verktøylinjen.

Tips: Se følgende detaljerte veiledning om hvordan starte, stoppe eller starte en tjeneste på nytt i Windows 10. - Åpne denne PC-en i Filutforsker.
- Gå til følgende mappe ved å navigere én mappe om gangen. Ikke kopier og lim inn banen direkte, siden visse mapper er beskyttet, og du må kanskje trykke på Fortsett-knappen for å få tilgang til dem:
C:\Windows\ServiceProfiles\LocalService\AppData\Local\FontCache

- Slett innholdet i den mappen.
- Slett filen %WinDir%\System32\FNTCACHE.DAT.
- Nå kan du starte Windows Font Cache-tjenesten som du tidligere stoppet.
- Start Windows 10 på nytt.
Merk: Hvis du har stoppet tjenesten, men fortsatt ikke kan slette filene, er her en løsning.
- nedlasting ExecTI.
- Bruk ExecTI til å kjøre cmd.exe som TrustedInstaller.
- I ledeteksten åpnet som klarert installasjonsprogram, skriv eller kopier og lim inn følgende kommando:
del /A /F /Q "%WinDir%\ServiceProfiles\LocalService\AppData\Local\FontCache\*FontCache*"
Dette bør løse problemet.
Tips: Du kan bruke følgende kommando til å stoppe og starte Windows Font Cache-tjenesten.
net stop FontCache. net start FontCache
På Windows 7 og Windows 8.1 er Font Cache-filene plassert direkte i følgende mappe:
%Windir%\ServiceProfiles\LocalService\AppData\Local
Det er ingen separat FontCache-katalog som Windows 10. I dette tilfellet, vær forsiktig så du ikke sletter de andre mappene. Slett kun *.DAT-filene relatert til fontbufferen.
Merk: Hvis skriftene dine fortsatt er ødelagt og viser ugyldige tegn etter tilbakestilling av hurtigbufferen, kan de installerte skriftene i C:\Windows\Fonts i seg selv bli skadet. For å gjenopprette standardfontene som leveres med Windows, kjør følgende kommando fra en forhøyet ledetekst:
sfc /scannow
La Windows gjenopprette de originale skriftfilene. Hvis skriftfilene i Component Store er ødelagt, kan du se følgende artikkel for å finne ut hvordan du bruker DISM til å reparere dem: Slik fikser du Windows 10 ved hjelp av DISM