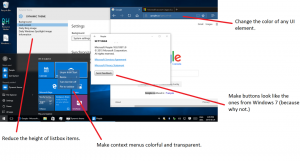Deaktiver Run Dialog i Windows 10
Slik deaktiverer du Run Dialog i Windows 10 og hindrer brukere i å få tilgang til den
Kjør-dialogen er en av de eldste Windows-funksjonene. Den nåværende implementeringen er tilgjengelig fra Windows 95, med noen forbedringer i Windows 10. Operativsystemet lar deg hindre brukere i å få tilgang til det. Det kan være nyttig hvis du er systemadministrator og trenger å bruke ekstra begrensninger på brukermiljøet.

I Windows-versjoner før Windows 8, kunne Kjør-dialogen åpnes fra Start-menyen. Mens Vista og Windows 7 hadde det skjult fra Start-menyen som standard, var det et spørsmål om to klikk for å legge det til på nytt der. Fra og med Windows 8 har Microsoft eliminert den klassiske Start-menyen fra Windows-skallet, og har ikke etterlatt noe sted for Kjør-kommandoen. Selv i Windows 10 er Start-menyen et moderne program atskilt fra Explorer-prosessen.
Annonse

Den bruker Universal Windows Platform, et rammeverk som brukes til å bygge Store-apper. Enkelt sagt er det en egen UWP-app. Sjekk ut dette:
- Start Start-menyen på nytt i Windows 10
- Legg til Restart Start Menu Context Menu i Windows 10
Fra og med Windows 8 kan dialogboksen Kjør åpnes fra Win + X-menyen, eller fra appoppføringen fra startskjermen i Windows 8 og 8.1, og i startmenyen i Windows 10. Det er en snarvei som finnes under mappen Start \ Windows Accessories.
Også den gode gamle Vinne + R snarveien fungerer i alle Windows-versjoner.
Nylig Windows 10-versjon tillater starter apper som administrator direkte fra Kjør-dialogen. Alt du trenger er å trykke CTRL + SHIFT + ENTER for å starte applikasjonen din forhøyet fra Kjør-boksen.
Tips: Du kan Start favorittappene dine med nyttige aliaser fra Kjør-dialogen.
Hvis du trenger å bruke en begrensning og hindre brukere i å få tilgang til Kjør-dialogen, tilbyr Windows 10 deg minst to metoder, et gruppepolicyalternativ og en justering av gruppepolicyregister. Den første metoden kan brukes i utgaver av Windows 10 som følger med Local Group Policy Editor-appen. Hvis du kjører Windows 10 Pro, Enterprise eller Education utgave, så er Local Group Policy Editor-appen tilgjengelig i OS ut av esken. Windows 10 Home-brukere kan bruke en registerjustering. La oss se gjennom disse metodene.
For å deaktivere Run Dialog i Windows 10,
- Åpne redigeringsprogrammet for lokal gruppepolicy app, eller start den for alle brukere unntatt administrator, eller for en bestemt bruker.
- Navigere til Brukerkonfigurasjon > Administrative maler > Startmeny og oppgavelinje til venstre.
- Finn policyinnstillingen til høyre Fjern Kjør-menyen fra Start-menyen.

- Dobbeltklikk på den og sett policyen til Aktivert.
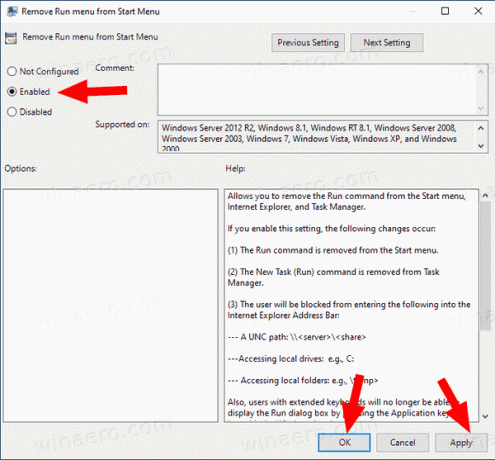
- Klikk på Bruk og OK-knappene.
Du er ferdig. Hvis noen prøver å få tilgang til Kjør-dialogen, uavhengig av metoden han eller hun bruker, vil operasjonen bli avbrutt med følgende melding:
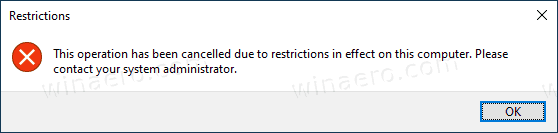
Tips: Se Slik tilbakestiller du alle lokale gruppepolicyinnstillinger samtidig i Windows 10.
La oss nå se hvordan det samme kan gjøres med en registerjustering.
Deaktiver Run Dialog i Windows 10 med en registerjustering
- Åpen Registerredigering.
- Gå til følgende registernøkkel:
HKEY_CURRENT_USER\Software\Microsoft\Windows\CurrentVersion\Policies\Explorer. Tips: Se hvordan hoppe til ønsket registernøkkel med ett klikk.Hvis du ikke har en slik nøkkel, er det bare å lage den. - Her oppretter du en ny 32-biters DWORD-verdi NoRun. Merk: Selv om du er det kjører 64-bits Windows, må du fortsatt bruke en 32-biters DWORD som verditype.
Sett den til 1 for å deaktivere dialogboksen Kjør.
- For å få endringene gjort av registerjusteringen til å tre i kraft, må du Logg ut og logg på brukerkontoen din igjen.
Senere kan du slette NoRun verdi for å la brukeren bruke Kjør-dialogen.
For å spare tid kan du laste ned følgende registerfiler:
Last ned ferdige registerfiler
Angrejusteringen er inkludert.
Tips: Du kan prøv å aktivere GpEdit.msc i Windows 10 Home.
Det er det!