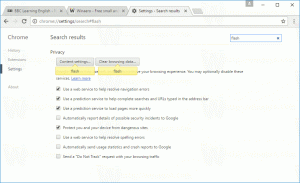Konfigurer flere skjermer i Windows 10
Hvis du har flere skjermer eller en ekstern projektor, kan du finne den innebygde funksjonen i Windows 10 for å endre den aktive skjermen og delingsmodusen til det nåværende skrivebordet ditt. Funksjonen kalt Project lar brukeren ha bare den primære skjermen aktivert, duplisere den på en annen skjerm, utvide den på tvers av alle skjermer, eller bare bruke den andre skjermen. Her er hvordan det kan gjøres.
Annonse
Prosjektfunksjonen i Windows 10 tilbyr følgende moduser:
-
Kun PC-skjerm
Bare den primære skjermen er aktivert. Alle andre tilkoblede skjermer vil være inaktive. Når du kobler til en trådløs projektor, endrer dette alternativet navnet til Koble fra. -
Duplisere
Dupliserer den primære skjermen på den andre skjermen. -
Forlenge
Skrivebordet ditt vil bli utvidet over alle tilkoblede skjermer. -
Bare andre skjerm
Den primære skjermen vil bli deaktivert. Bruk dette alternativet til kun å bytte til den eksterne skjermen.
Du kan velge den mest praktiske metoden for å få tilgang til prosjektfunksjonen i Windows 10.
Raske handlinger i handlingssenteret
Handlingssenter i Windows 10 er en spesiell rute som holder ulike typer varsler og gir rask tilgang til nyttige handlinger som kan utføres med ett klikk eller trykk. Som standard har den en hurtighandlingsknapp kalt "Prosjekt". Det kan være skjult som standard:
Klikk på "Utvid"-koblingen for å se hele settet med hurtighandlinger:
Der finner du Prosjekt-alternativet. Klikk på den for å velge ønsket modus:
Mulighet for å konfigurere flere skjermer i Innstillinger-appen
Det er mulig å konfigurere flere skjermer ved å bruke Innstillinger-appen som følger.
-
Åpne Innstillinger-appen.

- Gå til System -> Skjerm:

- Til høyre setter du ønsket modus for flere skjermer ved å bruke det aktuelle rullegardinalternativet:

Bruke DisplaySwitch.exe-appen
Det innebygde Windows-verktøyet, DisplaySwitch.exe, lar deg spesifisere hvilken skjerm du skal bruke og hvordan du bruker den. Programmet ligger i mappen C:\Windows\System32.
Det er mulig å bruke det til å kontrollere prosjektfunksjonen via kommandolinjen, slik at du kan lage en snarvei til alle tilgjengelige moduser. Tips: Du kan prøve disse alternativene fra Kjør-dialogen. Åpne den med Win + R-snarveien og skriv inn kommandoen som er spesifisert nedenfor i Kjør-boksen.
DisplaySwitch.exe /intern
De /internal argument brukes til å bytte PC-en til kun å bruke den primære skjermen.
DisplaySwitch.exe /external
Bruk denne kommandoen til kun å bytte til den eksterne skjermen.
DisplaySwitch.exe /clone
Dupliserer den primære skjermen.
DisplaySwitch.exe /extend
Utvider skrivebordet til den sekundære skjermen.
Det er det. Nå kan du lage en snarvei med riktig kommando.
- Høyreklikk på skrivebordet og velg Ny - Snarvei i hurtigmenyen:

- I plasseringen av elementboksen skriver du eller kopierer og limer inn ønsket kommando for modusen du vil bruke for flere skjermer:

- Gi snarveien et navn som du vil, og angi ønsket ikon:


Bruke globale hurtigtaster
I Windows 10 er det tilgjengelige hurtigtaster for å åpne prosjektfunksjonen direkte. trykk Vinne + P snarveistaster sammen på tastaturet. Dette vil åpne utløpet for prosjekt.
Det er det.