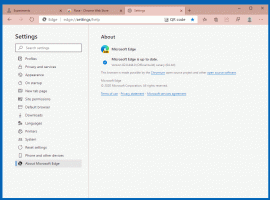Gjenopprett klassiske kontrollpanelsnarveier til Win+X-menyen i Windows 10
Fra og med Windows 10 build 14942, har Microsoft erstattet de klassiske kontrollpanel-appletene i Win+X-menyen med deres motparter i Innstillinger-appen. I denne artikkelen vil vi se hvordan du gjenoppretter de gode gamle appletene og blir kvitt innstillingssidene.
Annonse
Hvis du installerte en av de nyeste Windows 10 "Redstone 2"-byggene fra bunnen av, mange Win+X-menyelementer vil peke til sider i Innstillinger-appen. I Windows 10-bygg før 14942 ble disse elementene brukt til å åpne de riktige klassiske kontrollpanel-appletene. Hvis du ikke er fornøyd med denne endringen, kan du gjenopprette klassiske snarveier som beskrevet nedenfor.
Når dette skrives, er det mulig å gjenopprette klassiske kontrollpanelkommandoer i Win + X-menyen uten problemer. Men husk at Microsoft jobber aktivt med å fjerne kontrollpanelet helt fra Windows 10. Så en dag kan de klassiske appletene slutte å virke og bli utilgjengelige.
Jeg har forberedt et arkiv med alle klassiske Win+X-menykommandoer, som du kan bruke til å gjenopprette appletene. Den inneholder alle kommandoene som ble erstattet i den nyeste Windows 10-versjonen:
Velg kommandoene du vil gjenopprette og plasser dem i Win+X-plasseringen som vist nedenfor.
- Last ned arkivet her: Last ned klassiske Win + X-menykommandoer
- Pakk dem ut til en hvilken som helst mappe.


Innholdet i arkivet er bare snarveier ordnet i to mapper kalt "Gruppe 3" og "Gruppe 2" i henhold til Win+X-menystrukturen.


- Fjern blokkeringen av alle filer samtidig i de utpakkede mappene Gruppe 2 og Gruppe 3 som beskrevet her:
Batch opphev blokkering av filer lastet ned fra Internett i Windows 10

- Åpne et nytt Filutforsker-vindu og pek det til følgende plassering:
%LocalAppdata%\Microsoft\Windows\WinX
Skriv inn denne plasseringen i adressefeltet til File Explorer for å åpne målmappen direkte. Se følgende skjermbilde.

- Sikkerhetskopier innholdet i denne mappen slik at du kan gjenopprette Innstillinger-snarveiene i tilfelle du ombestemmer deg i fremtiden. Velg og kopier alle elementene i Win+X-mappen til en annen mappe på diskstasjonen.



- Legg de ønskede snarveiene du vil gjenopprette fra den utpakkede "Gruppe 3"-mappen til mappen
%LocalAppdata%\Microsoft\Windows\WinX\Group 3
For for eksempel å få "Programmer og funksjoner" til å åpne den klassiske kontrollpanel-appleten, kopier filen "10 - Programmer og Features" fra mappen der du pakket ut arkivet til mappen %LocalAppdata%\Microsoft\Windows\WinX\Group 3.


- Bekreft meldingen "Erstatt filen i destinasjonen" hvis du blir spurt. I mitt tilfelle kuttet jeg Innstillinger-snarveier og kopierte klassiske applet-snarveier i målmappen.
- Nå, Logg ut fra din Windows 10-konto eller bare start Explorer på nytt.

Du er ferdig. Nå vil Win + X-menyen inneholde alle klassiske kontrollpanelkommandoer som du legger tilbake!
Se følgende video for å se trikset i aksjon og abonner på Winaero på YouTube:



Du kan også tilpasse Win + X-menyen ved å bruke min freeware-app Win + X Meny editor. Den lar deg ta full kontroll over innholdet i Win+X-menyen. Du kan bruke den til å fjerne et hvilket som helst eksisterende element og legge til et hvilket som helst program, kontrollpanel-applet eller Windows-skallmappe der.
For eksempel kan du legge til den klassiske UAC Settings-appleten til Win+X-menyen som følger.
Klikk på rullegardinknappen "Legg til et program". I undermenyen som vises, velg "Legg til et program".
Dialogboksen Åpne fil vises, velg følgende fil der:
C:\Windows\System32\UserAccountControlSettings.exe
Applikasjonen vil be deg om å navngi elementet du skal legge til. Skriv inn ønsket navn, for eksempel "UAC Settings":
Klikk nå på "Start Explorer på nytt"-knappen for å få det nye elementet til å vises i Win+X-menyen:
Åpne Win+X-menyen, og du vil se et nytt element UAC-innstillinger, som du kan begynne å bruke umiddelbart.
Det er det.