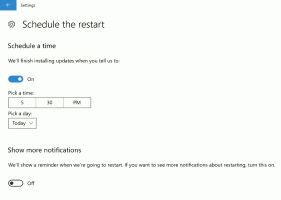Sett bilder som skjermsparer i Windows 10
Skjermsparere ble laget for å redde svært gamle CRT-skjermer fra å bli skadet av problemer som skjerminnbrenning. I disse dager brukes de mest til å tilpasse PC-en eller forbedre sikkerheten med ekstra passordbeskyttelse. I denne artikkelen kan du se hvordan du setter bildene dine som skjermsparer i Windows 10.
Annonse
I Windows 10 endres mange kjente ting igjen. Det klassiske kontrollpanelet kommer til å bli erstattet med Innstillinger-appen, og mange innstillinger vil bli redusert og eliminert. Mange brukere som installerte Windows 10 for første gang, blir forvirret av den nye plasseringen av enkelte innstillinger i Windows 10. Windows 10-brukere spør meg ofte hvordan jeg får tilgang til skjermspareralternativer i Windows 10. For referanse, se følgende artikkel:
Slik får du tilgang til skjermspareralternativer i Windows 10
I denne artikkelen vil vi bruke Innstillinger for å få tilgang til skjermsparere.
Slik setter du bilder som skjermsparer i Windows 10, gjør følgende.
- Åpen Innstillinger.
- Gå til Personalisering - Låseskjerm.
- Klikk på lenken til høyre Skjermsparerinnstillinger.

- I nedtrekkslisten under Skjermsparer, plukke ut Bilder.

Du er ferdig.
Som standard er skjermspareren for bilder satt til å laste inn bildene dine fra Denne PCen \ Bilder mappe. Hvis du har noen bilder der, kan du klikke på forhåndsvisningsknappen i dialogboksen for skjermspareralternativer og se den i aksjon.

Det er mulig å tilpasse skjermsparerens lysbildefremvisningshastighet og mappen som skjermspareren vil bruke som bildesamlingen din. Her er hvordan.
Tilpass skjermspareralternativer for Bilder
- Åpne dialogboksen Skjermsparerinnstillinger.
- Klikk på Innstillinger-knappen.

- Under Bruk bilder fra:, Klikk på Bla gjennom knapp. Velg ønsket mappe som lagrer bildene dine ved hjelp av mappeleserdialogen.

- Du kan endre lysbildefremvisningshastigheten ved å bruke rullegardinlisten. Standardverdien er Medium, men du kan endre det til Fort eller Langsom.

- Det siste alternativet tillater stokking av bilder for lysbildefremvisningen.

Relaterte artikler:
- Lag skjermspareralternativer snarvei i Windows 10
- Endre utsettelsesperiode for skjermsparerpassord i Windows 10
- Tilpass skjermsparere i Windows 10 ved å bruke hemmelige skjulte alternativer
Det er det.