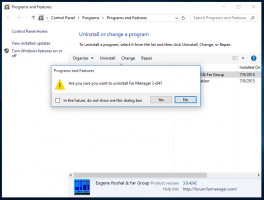Krypter frakoblet filbuffer i Windows 10
Frakoblede filer er en spesiell funksjon i Windows som lar deg få tilgang til filer som er lagret på en nettverksdeling lokalt, selv når du ikke er koblet til det nettverket. Det er mulig å kryptere innholdet i din Frakoblet filbuffer for å beskytte den mot uønsket tilgang fra andre brukere og apper.
Annonse
Frakoblede filer er en spesiell funksjon i Windows som lar deg få tilgang til filer som er lagret på en nettverksdeling lokalt, selv når du ikke er koblet til det nettverket. I moderne Windows-versjon inkluderer den en spesiell "Alltid frakoblet"-modus, som sparer båndbredden ved å synkronisere filer mellom PC-en og den aktuelle nettverksdelingen med jevne mellomrom.
Hva er funksjonen for frakoblede filer
Frakoblede filer gjør nettverksfiler tilgjengelig for en bruker, selv om nettverkstilkoblingen til serveren er utilgjengelig eller treg. Når du jobber online, er ytelsen til filtilgang på hastigheten til nettverket og serveren. Når du arbeider frakoblet, hentes filer fra mappen Frakoblede filer med lokal tilgangshastighet. En datamaskin bytter til frakoblet modus når:
- Alltid frakoblet modus har blitt aktivert
- Serveren er utilgjengelig
- Nettverkstilkoblingen er tregere enn en konfigurerbar terskel
- Brukeren bytter manuelt til frakoblet modus ved å bruke Jobb offline -knappen i Filutforsker
Merk: Funksjonen Frakoblede filer er tilgjengelig
- I Windows 7 i Professional-, Ultimate- og Enterprise-utgavene.
- I Windows 8 i Pro- og Enterprise-utgavene.
- I Windows 10 i Pro, Enterprise og Education utgaver.
Frakoblet filbuffer
Som standard lagrer Windows frakoblede filer for alle brukere på datamaskinen under mappen C:\Windows\CSC. Det er en beskyttet systemmappe. Den inneholder bufrede filer som ble laget tilgjengelig offline, og automatisk bufrede filer som ble åpnet av brukeren på en nettverksressurs.
Windows sletter automatisk hurtigbufrede filer fra hurtigbufferen for frakoblede filer på en basis som er minst nylig brukt hvis maksimal hurtigbufferstørrelse er nådd. Filer som ble manuelt angitt som alltid tilgjengelig offline, fjernes aldri fra hurtigbufferen. For å fjerne slike filer fra hurtigbufferen, må du deaktivere alltid frakoblet modus for noen av nettverksfilene dine, eller fjerne bufferinnholdet manuelt ved å bruke synkroniseringssenteret i det klassiske kontrollpanelet.
For å begrense andre brukere og apper fra å få tilgang til hurtigbufferen for frakoblede filer, kan du kryptere innholdet. Det er også mulig å dekryptere det hvis du ombestemmer deg.
For å kryptere frakoblet filbuffer i Windows 10, gjør følgende.
- Åpne klassikeren Kontrollpanel app.
- Bytt visningen til enten "Store ikoner" eller "Små ikoner" som vist nedenfor.

- Finn Synkroniseringssenter-ikonet.

- Åpne Sync Center og klikk på lenken Administrer frakoblede filer til venstre.

- I den neste dialogboksen går du til Kryptering fanen.
- Klikk på på Krypter knapp.

Du er ferdig. Hvis du blir bedt om det, sikkerhetskopierer du filkrypteringsnøkkelen. Dette vil tillate deg å gjenopprette filkrypteringsnøkkelen hvis du mister tilgangen til den krypterte frakoblede filbufferen.
For å dekryptere frakoblet filbuffer senere, åpne Administrer frakoblede filer dialog, naviger til Kryptering fanen, og klikk på Avkrypter knapp.
Alternativt kan du slå på eller av funksjonen Offline Files cache-kryptering ved å bruke en registerjustering. Det er også et gruppepolicy-alternativ for å tvinge aktivering eller deaktivering av denne funksjonen.
Aktiver frakoblet filbufferkryptering med en registerjustering
- Åpne Registerredigering app.
- Gå til følgende registernøkkel.
HKEY_CURRENT_USER\Software\Microsoft\Windows\CurrentVersion\NetCache
Se hvordan du går til en registernøkkel med ett klikk.
- Til høyre endrer eller oppretter du en ny 32-biters DWORD-verdi EncryptCache.
Merk: Selv om du er det kjører 64-bits Windows du må fortsatt opprette en 32-biters DWORD-verdi.
Sett verdien til 1 for å aktivere funksjonen.
- For å få endringene gjort av registerjusteringen til å tre i kraft, må du Logg ut og logg på brukerkontoen din.
Merk: En verdidata på 0 vil deaktivere krypteringsfunksjonen.
Du kan laste ned følgende registerfiler som er klare til bruk.
Last ned registerfiler
Angrejusteringen er inkludert.
Aktiver frakoblet filbufferkryptering ved hjelp av lokal gruppepolicy
For å begrense tilgang til kontrollpanel og innstillinger i Windows 10, gjør følgende.
- Åpen Registerredigering.
- Gå til følgende registernøkkel:
HKEY_LOCAL_MACHINE\SOFTWARE\Policies\Microsoft\Windows\NetCache
Tips: Se hvordan hoppe til ønsket registernøkkel med ett klikk.
Hvis du ikke har en slik nøkkel, er det bare å lage den.
- Her oppretter du en ny 32-biters DWORD-verdi EncryptCache. Merk: Selv om du er det kjører 64-bits Windows, må du fortsatt bruke en 32-biters DWORD som verditype.
Sett den til 1 for å tvinge aktivering av bufferkryptering for frakoblede filer. - Start Windows 10 på nytt å bruke begrensningen og du er ferdig.
Senere kan du slette EncryptCache-verdien for å la brukere aktivere eller deaktivere frakoblet filbufferkryptering manuelt.
For å spare tid laget jeg registerfiler som er klare til bruk. Du kan laste dem ned her:
Last ned registerfiler
Hvis du kjører Windows 10 Pro, Enterprise eller Education utgave, kan du bruke Local Group Policy Editor-appen til å konfigurere alternativene nevnt ovenfor med en GUI.
Bruke Local Group Policy Editor
- trykk Vinne + R taster sammen på tastaturet og skriv:
gpedit.msc
Trykk enter.

- Group Policy Editor åpnes. Gå til
Datamaskinkonfigurasjon\Administrative maler\Nettverk\Frakoblede filer. Aktiver policyalternativetKrypter hurtigbufferen for frakoblede filer.
- Start Windows 10 på nytt.
Det er det.
Relaterte artikler:
- Endre frakoblede filer Diskbruksgrense i Windows 10
- Synkroniser frakoblede filer manuelt i Windows 10
- Aktiver frakoblede filer i Windows 10
- Aktiver alltid frakoblet modus for filer i Windows 10
- Lag frakoblet mappesnarvei for filer i Windows 10
- Endre tidsplan for synkronisering av offline filer i Windows 10