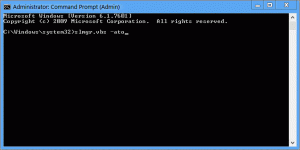Slik tilpasser du snarveisverktøytips i Windows 10
Filsnarveier har vært i Windows siden Windows 95. En snarvei er bare en lenke til en annen fil eller mappe på harddiskens filsystem eller til et systemobjekt. Objektet de lenker til kalles målet. Snarveisfiler kan plasseres hvor som helst - på skrivebordet, i Start-menyen eller festet til oppgavelinjen. Når du holder musepekeren over en snarvei, vises et verktøytips. I dag skal vi se hvordan du kan gjøre disse tannlappene nyttige og vise flere detaljer om snarveier i stedet for bare snarveikommentaren.
Annonse
Når du holder markøren over en snarvei, får du et verktøytips (også kjent som et infotips) som viser kommentaregenskapen.
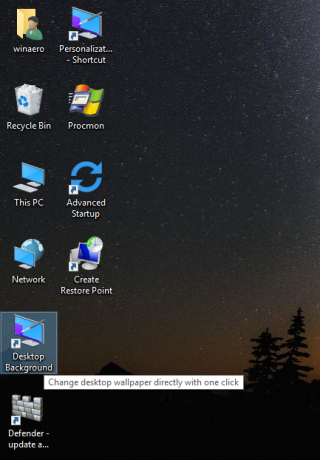
Kommentaren og slike andre relaterte egenskaper lagres vanligvis på filsystemet eller inne i snarveisfilen.
Snarveisfiler har filtypen .LNK men den er alltid skjult av filutforsker. Snarveier lagrer informasjon som målkommandolinjen, hurtigtast, måltype, ikon, informasjon om hvorvidt snarveien skal kjøres som admin og annen informasjon. Alt dette er ganske nyttig informasjon.
I tillegg til disse klassiske detaljene, starter med Windows Vista, kan Explorer-appen lese metadataverdiene for filer og mapper. Den oppdaterte Explorer-appen kan vise denne tilleggsinformasjonen fra en veldig stor liste over eiendommer beskrevet på MSDN.
Disse metadataegenskapene kan vises, for eksempel, i detaljpanelet i Utforsker. La oss se hvordan du viser noen av de mer nyttige som kan brukes på snarveier via verktøytipsene deres.
Dette kan gjøres med en enkel registerjustering.
For å tilpasse snarveisverktøytips i Windows 10, gjør følgende.
- Åpen Registerredigering.
- Gå til følgende registernøkkel:
HKEY_CLASSES_ROOT\.lnk\ShellEx\{00021500-0000-0000-C000-000000000046}Tips: Se hvordan hoppe til ønsket registernøkkel med ett klikk.
- Høyreklikk på nøkkelen {00021500-0000-0000-C000-000000000046} og eksporter den som en fil for sikkerhetskopiering.

 Høyreklikk deretter på den igjen og slett denne {00021500-0000-0000-C000-000000000046}-undernøkkelen.
Høyreklikk deretter på den igjen og slett denne {00021500-0000-0000-C000-000000000046}-undernøkkelen.
- Gå deretter til følgende registerbane:
HKEY_CLASSES_ROOT\lnk-fil
- Opprett en ny strengverdi her og navngi den InfoTips. Sett verdidataene til følgende verdi (du kan kopiere denne og lime den inn i PreviewDetails-verdiens data):
prop: System. Kommentar; System. Link. TargetParsingPath; System. ItemFolderPathDisplay
Se følgende skjermbilde:
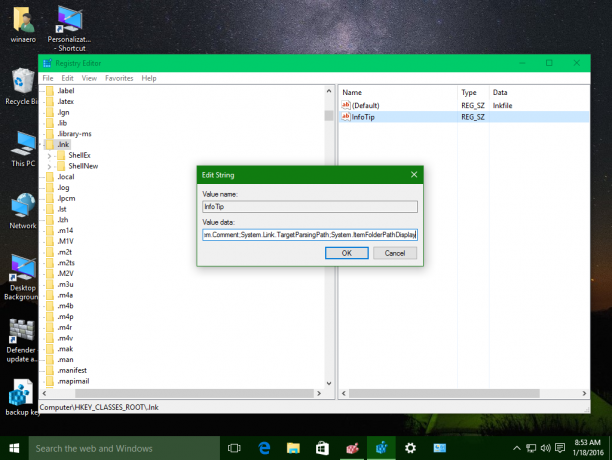
Hold nå musepekeren over en snarvei. Resultatet blir som følger: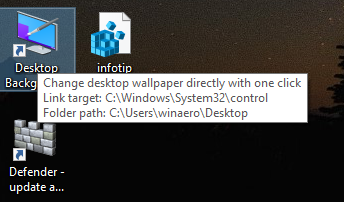
Ved å bruke dette enkle trikset kan du gjøre snarveisverktøytips veldig nyttige i Windows 10. I tillegg til kommentaren, vil den også vise snarveismålbanen og snarveiens plassering.
For å spare tid har jeg klargjort registerfiler som er klare til bruk:
Last ned registerfiler
Dobbeltklikk på filen "aktiver tilpasset snarvei tooltip.reg" for å aktivere disse utvidede verktøytipsene. Angrefilen er inkludert.
Jeg anbefaler deg å lese vår forrige artikkel om dette trikset: Slik viser du flere detaljer for snarveier i Windows 8.1, Windows 8 og Windows 7. Den har flere tekniske detaljer om hvordan denne tilpasningen fungerer.
Det er det.