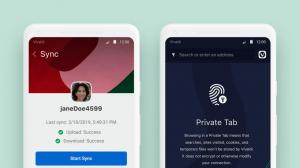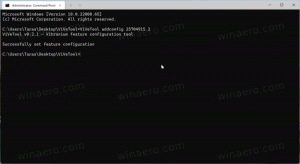Slik utfører du en ren oppstart av Windows 8 og Windows 8.1 for å diagnostisere problemer
Hvis du plutselig fikk en uventet oppførsel på din Windows 8-PC, er det første du bør gjøre å ta en diagnostisk tilnærming ved å eliminere. Det er mange faktorer som kan være årsaken til problemer som nedganger, BSOD-er, fryser og til og med plutselige omstarter. Den beste måten å oppdage hva som er årsaken til problemet er å utføre en ren oppstart. Ved å bruke en ren oppstart kan du finne ut om operativsystemet er skadet av en tredjepartsapp eller en dårlig driver. Ved å hindre dem fra å laste, kan du utelukke påvirkningen av disse to faktorene.
Annonse
For å utføre en ren oppstart, må du utføre to trinn.
Først vil vi sjekke om noen tredjepartsapplikasjoner forårsaker problemet. Hvis du deaktiverer alle tredjepartsapper fra oppstart, vil det bidra til å eliminere programvarekonflikter.
trykk Win + R snarvei på tastaturet. Type msconfig i dialogboksen Kjør og klikk "OK".
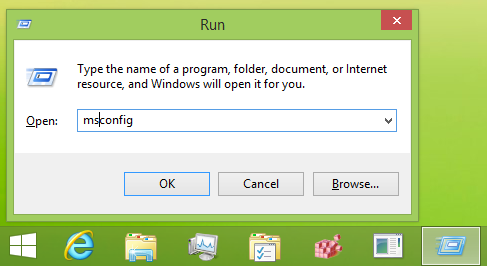 Systemkonfigurasjonsverktøyet vises på skjermen.
Systemkonfigurasjonsverktøyet vises på skjermen.
Gå til Tjenester fanen og huk av Skjul alle Microsoft-tjenester avmerkingsboksen. Dette vil kun vise tredjepartstjenester. Klikk Deaktivere alle for å deaktivere dem.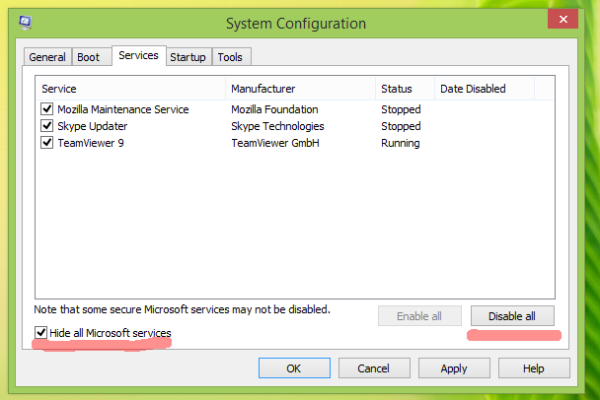
På 'Generelt'-fanen klikker du for å velge alternativet Selektiv oppstart, og fjern deretter merket for Last inn oppstartselementer avkrysningsboksen.
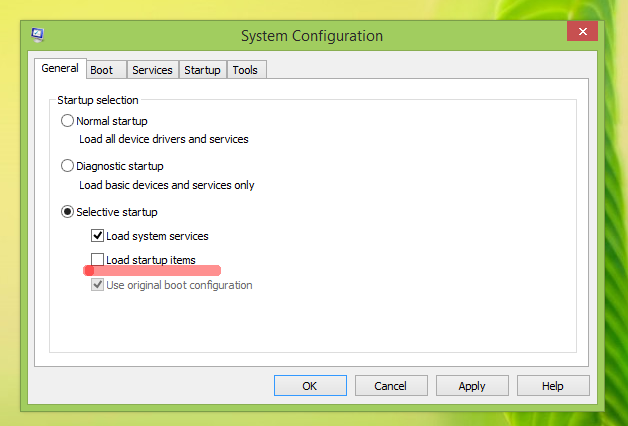 Nå kan du lukke msconfig.
Nå kan du lukke msconfig.
Tips: Hvis du er ganske sikker på en app som kjører ved oppstart som er trygg å kjøre eller er viktig for PC-en din, så i stedet for å bruke selektiv oppstart, kan du deaktivere eller aktivere apper individuelt via Task Manager i Windows 8.
Åpne Oppgavebehandling. I Oppgavebehandling-vinduet under Oppstart fanen, høyreklikk på hvert oppstartselement som er aktivert og velg Deaktiver.
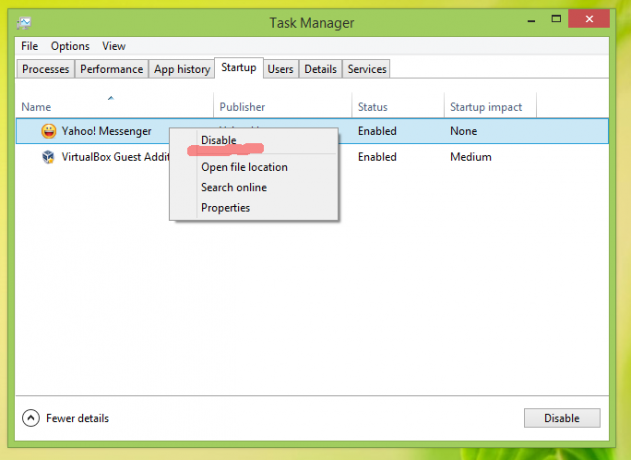 Start PC-en på nytt og se om problemet er borte. Du kan slå på hver app en etter en og tjenester individuelt etterpå for å finne nøyaktig hvilken app som er årsaken til problemet ditt.
Start PC-en på nytt og se om problemet er borte. Du kan slå på hver app en etter en og tjenester individuelt etterpå for å finne nøyaktig hvilken app som er årsaken til problemet ditt.
Slik diagnostikk kan definitivt være nyttig for å finne problemer knyttet til tredjepartsapper.
Det andre trinnet er en sikker oppstart.
Du må kanskje gå inn i sikkermodus for flere formål, det vil si å feilsøke noen problemer med drivere. Hvis systemet ditt kjører perfekt i sikkermodus, er det en god idé å se gjennom driverne og se etter oppdaterte versjoner på Windows Update eller fra maskinvareprodusentens nettsted.
Vennligst se følgende veiledning: Hvordan starte opp i Windows 8.1 sikker modus. Det gjelder også for Windows 8 RTM.
Du kan også prøve aktiverer funksjonen Siste kjente gode konfigurasjon i Windows 8.1 og Windows 8, hvis operativsystemet ikke starter opp i det hele tatt. Dette starter Windows med den siste maskinvarekonfigurasjonen som ble startet opp.