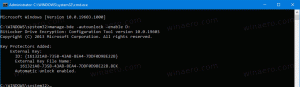Avinstaller skriverdriveren i Windows 10
Hvis du har en skriver installert i Windows 10 som du ikke lenger bruker, er det en god idé å fjerne driverne. Det kan være en delt skriver som ikke lenger er tilgjengelig, en fysisk frakoblet skriver eller en skriver som kun er programvare for å skrive ut til et bestemt format. Når du fjerne en skriver, forblir driverne installert i Windows 10. Her er hvordan du fjerner driverne.
For å avinstallere en skriverdriver i Windows 10, må du være logget på med en administrativ konto. Du må bruke appen Print Server Properties. Det er forskjellige metoder for å åpne den, inkludert kontrollpanelet, Innstillinger-appen, Print Management MMC-snap-in og den gode gamle Printers-mappen. La oss se gjennom disse metodene.
Som du kanskje allerede vet, inkluderer Windows 10 en Print Management MMC snap-in som tilbyr utvidede alternativer for å administrere lokale skrivere og nettverksskrivere. Se artikkelen om hvordan Sikkerhetskopier og gjenopprett skrivere i Windows 10. Snap-in-modulen Print Management kan brukes til å fjerne en skriverdriver.
For å avinstallere en skriverdriver i Windows 10, gjør følgende.
- trykk Vinne + R tastene på tastaturet og skriv
printmanagement.mscinn i Kjør-boksen. - Velg på venstre side av Print Management Utskriftsservere og utvide den til det lokale utskriftsserverelementet.
- Til venstre klikker du på Drivere punkt. Du vil se listen over installerte skriverdrivere.
- Velg en eller flere skriverdrivere du vil avinstallere i midtruten, og høyreklikk på de valgte linjene.
- Velg fra kontekstmenyen Fjern driverpakke....
- I den neste dialogboksen klikker du på Slett knappen for å fjerne driverne.
Du er ferdig!
Alternativt kan du bruke følgende metoder for å åpne utskriftsserveregenskapene.
Ekstra metoder for å administrere installerte skriverdrivere
printui.exe
Windows 10 kommer med et spesialverktøy, printui.exe, som gir muligheten til å administrere skrivere ved hjelp av en kommandolinje. Ved å bruke den kan du åpne dialogboksen for utskriftsserveregenskaper og fjerne en skriverdriver.
- trykk Vinne + R tastene på tastaturet og skriv
printui /s /t2inn i Kjør-boksen. - Åpne fanen Drivere
- Velg én eller flere drivere i listen.
- Klikk på Ta bort knapp.
Innstillinger
- Åpne Innstillinger-appen.
- Gå til Enheter -> Skrivere og skannere.
- Klikk på lenken til høyre Utskriftsserveregenskaper.
Kontrollpanel
- Åpne klassikeren Kontrollpanel app.
- Gå til Kontrollpanel\Maskinvare og lyd\Enheter og skrivere.
- Velg en hvilken som helst skriver, og klikk deretter på Utskriftsserveregenskaper knappen på verktøylinjen.
Den klassiske Printers-mappen
- Trykk på Win + R-tastene for å åpne dialogboksen Kjør. Skriv inn kommandoen
skall: PrintersFolderinn i Kjør-boksen. - Høyreklikk på et tomt område i skriverlisten i mappen Skrivere.
- Plukke ut Serveregenskaper... fra kontekstmenyen.
Tips: Se artikkelen Opprett mappesnarvei til skrivere i Windows 10 for å lære mer om skallet: PrintersFolder-kommandoen.
Det er det.
Relaterte artikler:
- Fjern skriver i Windows 10
- Gi nytt navn til skriveren i Windows 10
- Legg til delt skriver i Windows 10
- Hvordan dele en skriver i Windows 10
- Sikkerhetskopier og gjenopprett skrivere i Windows 10
- Åpne skriverkø med en snarvei i Windows 10
- Angi standardskriver i Windows 10
- Slik stopper du Windows 10 fra å endre standardskriveren
- Åpne skriverkø i Windows 10
- Opprett mappesnarvei til skrivere i Windows 10
- Fjern fastkjørte jobber fra skriverkø i Windows 10
- Lag snarveier for enheter og skrivere i Windows 10
- Legg til enheter og skrivere kontekstmeny i Windows 10
- Legg til enheter og skrivere til denne PC-en i Windows 10