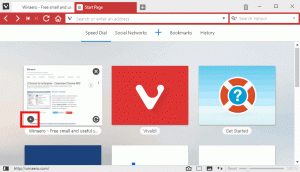Endre standard terminalapplikasjon i Windows 10
Det er nå mulig å endre standard terminalapplikasjon i Windows 10. Det riktige alternativet er tilgjengelig fra og med bygge 21390 og Windows Terminal 1.9, som nå kan settes som standardvert for konsollapper i Windows.
Annonse
Standard konsollvert er applikasjonen som håndterer kjøring av alle kommandolinjeapplikasjoner som PowerShell, ledetekst, etc. De vil fungere i den angitte terminalemulator-sesjonen som standard.
For eksempel hvis du velger Windows Terminal, PowerShell og ledeteksten vil kjøre økter vil alltid kjøre i Windows Terminal.
Men hvis du velger Windows Console Host, vil dette gjenopprette den klassiske oppførselen til Windows, og du vil ha PowerShell, ledetekst, WSL og andre konsollapper som kjører i deres eget PowerShell og ledetekstvindu.
Dette innlegget viser deg hvordan du endrer standard terminalapp til Windows Console Host eller Windows Terminal på Windows 10. Dette kan gjøres enten i ledetekstegenskaper eller i Windows Terminal-innstillinger.
Slik endrer du standard terminalapplikasjon i Windows 10
- Åpne en ny Ledeteksten eller Kraftskall vindu.
- Høyreklikk på tittellinjen og velg Egenskaper fra menyen.
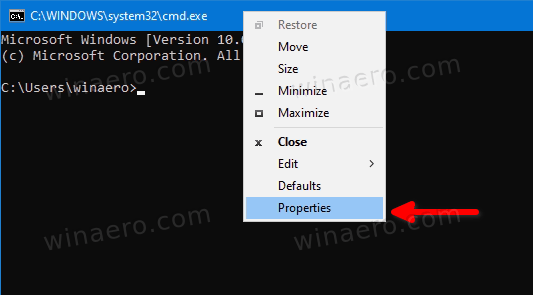
- Bytt til Terminal fanen i Egenskaper dialog.
- Under Standard terminalapplikasjon, velg enten Windows-konsollvert eller Windows Terminal.
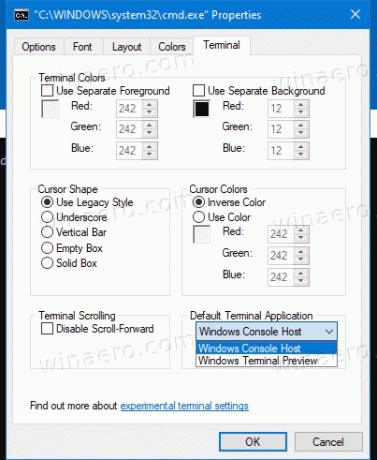
- Klikk OK for å bruke endringen.
Du er ferdig.
Merk at hvis alternativet ikke vil være tilgjengelig hvis du allerede har satt standard terminalapplikasjon til Windows Terminal. I dette tilfellet må du bruke følgende metode i stedet.
Angi standard terminalapp i Windows Terminal Settings
- Åpne Windows Terminal-appen.
- Klikk på pil ned-ikonet ved siden av Ny fane knapp.
- Velg nå Innstillinger fra menyen.
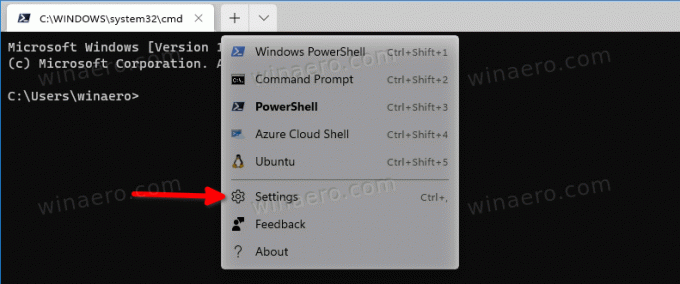
- Klikk på Oppstart delen til venstre.
- Velg til høyre Windows-konsollvert eller Windows Terminal for det du ønsker i Standard terminalapplikasjon nedtrekksliste.

- Til slutt klikker du på Lagre for å bruke endringene.
Det er det.