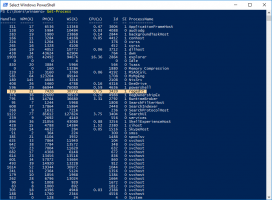Lagre liste over tjenester til fil i Windows 10
Windows-tjenester er en spesiell app som kjører i bakgrunnen. De fleste av dem har ingen interaksjon med brukersesjonen og har ikke noe brukergrensesnitt. Tjenester er en av de viktigste delene av Windows NT-operativsystemfamilien som ble startet med Windows NT 3.1 og inkluderer alle moderne Windows-versjoner som Windows 7, Windows 8 og Windows 10. I dag skal vi se hvordan du lagrer listen over kjørende og stoppede tjenester i en tekstfil.
Annonse
Å lagre listen over tjenester til en fil er ikke et problem når du bruker en tredjeparts prosessbehandler. For eksempel lar den velkjente prosesslederen fra Sysinternals, Process Explorer, eksportere listen over apper som kjører.
Ut av esken tilbyr Windows 10 noen få verktøy for å administrere tjenester. Det eneste GUI-verktøyet er en spesiell MMC-snap-in kalt "Tjenester". trykk Vinne + R hurtigtaster på tastaturet for å åpne dialogboksen Kjør. Type tjenester.msc i Kjør-boksen.
Tjenester-konsollen ser ut som følger.

Det tillater imidlertid ikke å lagre listen over tjenester til en fil.
For å omgå denne begrensningen kan vi bruke et spesielt konsollverktøy, "sc". Det er en kraftig app som lar deg administrere eksisterende tjenester i Windows 10.
Lagre kjørende tjenester til en fil
For å lagre kjørende tjenester til en fil i Windows 10, gjør følgende.
- Åpne en ny ledetekst som administrator.
- Skriv inn følgende kommando for å lagre listen over kjørende tjenester til en fil:
sc query type= service > "%userprofile%\Desktop\active_services.txt"
Endre filnavnet og banen i henhold til dine preferanser.
- Ved å følge eksemplet ovenfor vil du få en tekstfil kalt "active_services.txt" i Desktop-mappen. Den vil inneholde listen over tjenestene du kjører for øyeblikket. Åpne den med en tekstredigeringsapp, f.eks. Notisblokk.

Du er ferdig.
Tips: Kjør sc.exe med alternativet /? (sc /?) for å se de tilgjengelige alternativene. Alternativt kan du se denne nettdokument.
Alternativt kan du bruke PowerShell. Den kommer med en spesiell cmdlet Få-service.
Lagre kjørende tjenester til en fil med PowerShell
- Åpen Kraftskall. Om nødvendig, kjør den som Administrator.
- Skriv inn kommandoen
Get-Service | Where-Object {$_.Status -eq "Running"}for å se listen over de kjørende tjenestene.
- For å lagre den til en fil, kjør kommandoen:
Get-Service | Where-Object {$_.Status -eq "Running"} | Ut-fil -filbane "$Env: brukerprofil\Desktop\active_services.txt" - Dette vil opprette en ny tekstfil "active_services.txt" i skrivebordsmappen din.

Lagre stoppede tjenester til en fil
- I en forhøyet ledeteksten, kjør følgende kommando:
sc query type= service state= inactive > "%userprofile%\Desktop\inactive_services.txt".
- Alternativt kan du åpne en forhøyet PowerShell og utfør følgende kommandosekvens.
Get-Service | Hvor-Objekt {$_.Status -eq "Stoppet"} | Ut-fil -filbane "$Env: brukerprofil\Desktop\inactive_services.txt".
- Uavhengig av metoden du bruker, vil du få en ny fil, inactive_services.txt, i skrivebordsmappen. Åpne den med Notisblokk.
Lagre listen over alle Windows-tjenester til en fil
- I en forhøyet ledeteksten, kjør følgende kommando:
sc query type= service state= all > "%userprofile%\Desktop\all_services.txt".
- Alternativt kan du åpne en forhøyet PowerShell og utfør følgende kommandosekvens.
Get-Service | Out-File -filepath "$Env: userprofile\Desktop\all_services.txt".
- Uavhengig av metoden du bruker, vil du få en ny fil, all_services.txt, i skrivebordsmappen. Åpne den med Notisblokk.
Det er det.
Relaterte artikler:
- Lagre kjørende prosesser til en fil i Windows 10
- Hvordan starte, stoppe eller starte en tjeneste på nytt i Windows 10
- Slik deaktiverer du en tjeneste i Windows 10
- Slik sletter du en tjeneste i Windows 10