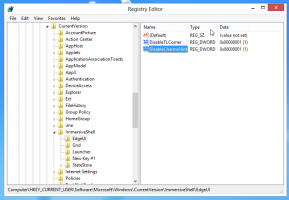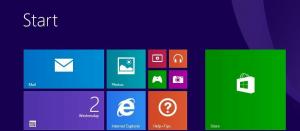Slik åpner du Windows-verktøy i Windows 11
Dette innlegget vil vise deg forskjellige måter å åpne Windows-verktøy i Windows 11, en ny mappe som kombinerer administrative verktøy med tradisjonelle små verktøy og apper som følger med OS.
I mange år pleide Microsoft å skille forskjellige standardapper og verktøy på tvers av flere mapper i Start-menyen: Windows-tilbehør, Windows PowerShell, Windows-administrasjonsverktøy, Windows-system, etc. Med Windows 11 bestemte selskapet seg for å droppe den ordren og kaste alle systemverktøy i en enkelt mappe kalt Windows Tools. Her er hvordan du får tilgang til det.
Åpne Windows-verktøy i Windows 11
Windows Tools-mappen "lever" inne i Start-menyen som en vanlig app, og erstatter mappene Windows Accessories, Windows Administrative Tools, Windows PowerShell og Windows System.
Åpne Windows-verktøy fra Start-menyen
- Klikk lengst til venstre Startmeny ikonet på oppgavelinjen, og klikk deretter Alle apper.
- Rull ned og finn Windows-verktøy mappe.
- Alternativt kan du skrive Windows-verktøy i Start søkeboksen.
- Til slutt kan du få tilgang til den med "W"-bokstaven alfabetvisningen.
Fra Windows Search
- trykk Vinne + S snarveistaster for å åpne søkefeltet. Alternativt kan du klikke på søkeikonet på oppgavelinjen.
- Begynn å skrive Windows-verktøy. Faktisk bare ved å skrive verktøy vil gi deg mappen i søkeresultatet.
- Klikk på Windows-verktøy oppføring i listen.
- Dette vil åpne mappen.
Åpne Windows-verktøy i Windows 11 for filutforsker
Mens Windows Tools er en virtuell skallplassering, har den en fysisk plassering som representerer innholdet. Den finner du under følgende sti %ProgramData%\Microsoft\Windows\Startmeny\Programs\Windows Tools.
Åpne Filutforsker-appen (Vinne + E), og lim inn linjen ovenfor i adressefeltet, og trykk deretter Tast inn.
Alternativt, trykk på Vinne + R hurtigtast og kopier og lim inn kommandoen ovenfor i Løpe dialog.
Fra kontrollpanelet
I Windows 11 vises også Windows Verktøy-mappen i det eldre kontrollpanelet. Åpne det eldre kontrollpanelet appen, og bytt til Visning av ikoner. Du vil se snarveien for Windows-verktøy.
Men det er ikke alt! Den har også et par Kontrollpanelkommandoer som lar deg åpne mappen direkte, i likhet med klassiske appleter. Bruk noen av disse i Kjør-dialogen (Vinne + R):
kontrollere administrasjonsverktøykontroll /navn Microsoft. Administrative verktøy
Enhver av de ovennevnte vil åpne mappen direkte.
Lag en snarvei
- Åpne Startmeny og finne Windows-verktøy i listen over alle apper.
- Klikk og hold venstre museknapp på Windows-verktøy, og dra den til skrivebordet.
- Som et alternativ kan du dra Windows-verktøyene fra Utforsker-adresselinjen til skrivebordet, men merk at du ikke vil kunne feste denne snarveien til oppgavelinjen. Vi vil diskutere dette i neste kapittel.
Lag snarveien manuelt
- Høyreklikk på skrivebordet og velg Nytt element > Snarvei.
- I et nytt vindu limer du inn følgende adresse i banefeltet:
explorer.exe-skall{D20EA4E1-3957-11d2-A40B-0C5020524153}. - Gi snarveien et navn, for eksempel Windows-verktøy.
- Endre ikonet ved å bruke egenskapsvinduet.
Til slutt kan du bruke Winaero Tweaker til å lage snarveien til Windows Tools.
Med Winaero Tweaker
- Last ned og installer Winaero Tweaker.
- Start appen og finn Snarveier delen i venstre panel.
- Finn Skallmappe (CLSID) Snarvei.
- Klikk Velg Shell-mapper.
- Skriv inn Windows-verktøy inn i det Filtrer elementer.
- Sett et merke ved siden av Windows-verktøy, og trykk deretter Legge til.
Nå kan du åpne Windows-verktøy i Windows 11 ved å bruke snarveien du har opprettet.
Fest til oppgavelinjen
Du kan feste Windows Verktøy-mappen til oppgavelinjen, men den prosessen er litt vanskelig. Du kan ikke bare åpne Windows-mappen, deretter høyreklikke snarveien på oppgavelinjen og velge Fest til oppgavelinjen. Problemet er at i et slikt tilfelle vil Windows 11 feste en snarvei til det klassiske kontrollpanelet, ikke Windows Verktøy-mappen. Det samme er for snarveien du kan lage med dra-n-slipp fra File Explorer-tittellinjen.
For å feste Windows-verktøy til oppgavelinjen, gjør følgende.
- Plasser en vanlig snarvei til Windows Verktøy-mappen på skrivebordet ved å bruke metoden ovenfor.
- Deretter høyreklikker du snarveien og velger Vis flere alternativer.
- Klikk Fest til oppgavelinjen. Nå har du Windows Tools-mappen festet til oppgavelinjen.
Legg til i kontekstmenyen
Til slutt kan du legge til Windows Tools-snarveien til kontekstmenyene, slik at den er tilgjengelig praktisk talt hvor som helst i systemet. Det vil fungere på samme måte som hvordan du kan åpne Windows Terminal i Windows 11 ved å bruke kontekstmenyene.
- Last ned ZIP-arkiv med registerfiler ved å bruke denne lenken.
- Pakk ut arkivet til en hvilken som helst mappe. Fjern blokkeringen av filene om nødvendig.
- Åpne
Legg til Windows Tools Context Menu.regfil og bekreft endringer i registeret. Merk at du trenger et administratortilgangsnivå for å utføre denne operasjonen. - Hvis du vil fjerne snarveien for Windows-verktøy fra hurtigmenyene, åpner du
Fjern Windows Tools Context Menu.regfil.
Legg til menyen med Winaero Tweaker
Til slutt kan Winaero Tweaker-brukere enkelt legge til eller fjerne Windows-verktøy fra kontekstmenyen.
- Last ned og installer Winaero Tweaker.
- Trykk Ctrl + F eller klikk i søkeboksen.
- Type Windows-verktøy.
- For Hurtigmeny \ Windows-verktøy alternativet, merk av i avmerkingsboksen til høyre.
- Voila, du har nå mappen i skrivebordskontekstmenyen.
Viktig: På en typisk og forvirrende måte har Microsoft en tendens til å overkomplisere ting litt i Windows 11. Det nyeste operativsystemet fra Microsoft kommer med redesignede kontekstmenyer som også inkluderer alternativet "Vis mer". Det alternativet starter klassiske Windows 10-stilte kontekstmenyer. Per nå kan du ikke plassere nye oppføringer i de nye kontekstmenyene, så du må klikke Vis flere alternativer eller trykke Shift + F10 for å få tilgang til kontekstmenyer med egendefinerte snarveier.