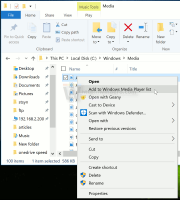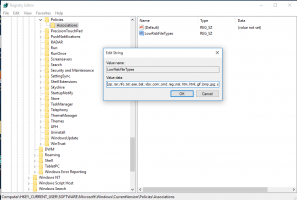Slik låser du Windows 10-datamaskinen automatisk
Du kan låse skjermen for å beskytte PC-en din mot uautorisert bruk når du går bort en kort stund og ikke vil logge av brukerøkten eller slå av datamaskinen. I Windows 10 er det en spesiell Interaktiv pålogging: Maskinens inaktivitetsgrense sikkerhetspolicyinnstilling som kan brukes til å angi hvor mange sekunder med inaktivitet som skal ventes før brukerøkten din blir låst.
Annonse
Når Windows 10 er låst, viser den låseskjermen.

Hvis du har deaktivert låseskjermen, så vises en påloggingsskjerm i stedet.

Hvis en CTRL+ALT+DEL sikkerhetsskjerm er aktivert, må brukeren trykke Ctrl + Alt + Del før du logger på for å låse den opp.

Når kontoen din er passordbeskyttet, vil ikke andre brukere kunne låse opp brukerøkten uten å vite passordet ditt. Men hvis de har egne kontoer på din PC, vil de kunne logge på med dem fra låseskjermen. Kontoen din forblir låst og dataene dine forblir private.
Som standard er Windows 10 satt til å ikke låse datamaskinen automatisk. Her er hvordan du endrer denne oppførselen.
For å låse en Windows 10-datamaskin automatisk,
- Åpen Registerredigering.
- Gå til følgende registernøkkel:
HKEY_LOCAL_MACHINE\SOFTWARE\Microsoft\Windows\CurrentVersion\Policies\System
Tips: Se hvordan hoppe til ønsket registernøkkel med ett klikk.
Hvis du ikke har en slik nøkkel, er det bare å lage den.
- Her kan du endre eller opprette en ny 32-biters DWORD-verdi InactivityTimeoutSec. Merk: Selv om du er det kjører 64-bits Windows du må fortsatt opprette en 32-biters DWORD-verdi.
- Sett verdidataene til et tall mellom 0 og 599940 for å angi hvor mange sekunder med inaktivitet operativsystemet skal vente før du låser økten. Skriv inn verdien i desimaler.

- Start Windows 10 på nytt.
Merk: Standardverdidataene for InactivityTimeoutSec-verdien er 0, betyr at den automatiske låsefunksjonen er deaktivert.
Hvis du kjører Windows 10 Pro, Enterprise eller Education utgave, kan du bruke Local Security Policy-appen til å konfigurere alternativene nevnt ovenfor med en GUI.
Aktiver automatisk lås i Windows 10 ved å bruke Secpol.msc
- trykk Vinne + R taster sammen på tastaturet og skriv:
secpol.msc
Trykk enter.

- Lokal sikkerhetspolicy åpnes. Gå til Lokale brukerpolicyer -> Sikkerhetsalternativer.

- Rull til alternativet til høyre Interaktiv pålogging: Maskinens inaktivitetsgrense.
- Sett den til et tall mellom 0 og 599940 for å spesifisere hvor mange sekunder med inaktivitet operativsystemet vil vente før du låser økten.

- Start Windows 10 på nytt.
Det er det.
Artikler av interesse:
- Slik legger du til en påloggingsmelding i Windows 10
- Slik låser du skjerm i Windows 10 (lås datamaskinen)
- Slik aktiverer du Dynamic Lock i Windows 10