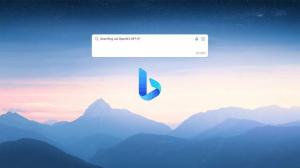Få Windows 8.1-lignende lysbildefremvisningsfunksjon for låseskjerm for Windows 8, Windows 7 og XP
Windows 8 introduserte en låseskjerm, atskilt fra påloggingsskjermen, og Windows 8.1 forbedret den ytterligere ved å legge til en lysbildefremvisningsfunksjon på låseskjermen. Hvis du imidlertid kjører Windows 7, kan du fortsatt få en lignende opplevelse ved å laste ned en enkel app.
Appen som Windows 7-brukere kan laste ned er en skjermsparer kalt MotionPicture skjermsparer. Nå før du avviser dette innlegget og sier "Seriøst? Skjermsparere, som fortsatt bruker dem", ikke glem at skjermsparere også har muligheten til å låse PC-en din. Så du kan nyte en nydelig lysbildefremvisning av favorittbildene dine på PC-en når den er inaktiv og deretter låse PC-en.
De MotionPicture skjermsparer er en høykvalitets skjermsparer som viser en lysbildefremvisning av bildene dine ved å bruke den berømte Ken Burns-effekten. Ken Burns-effekten er en spesialeffekt som bruker langsom zoom, panorering og skanning, og jevne kryssfading-overganger mellom bilder for å lage en fyldig filmisk lysbildefremvisning. Du husker kanskje denne effekten også brukt i Windows Live Photo Gallery eller Googles fotoskjermsparer, men hva gjør den MotionPicture-skjermsparerens implementering er utmerket er at den er veldig rask og flytende, har svært lave systemkrav og er svært konfigurerbar. Den lar deg også spesifisere din egen bakgrunnsmusikk å lytte til mens bildene vises. Den kan spille musikken direkte fra en mappe med MP3-filer, fra en CD eller til og med iTunes-spillelisten din!
- Last ned MotionPicture-skjermspareren fra denne siden og pakk ut installasjonsfilene til en mappe. Kjør Setup.exe. Denne skjermspareren ble sist oppdatert i 2004 og ser gammel ut, men den fungerer fortsatt ekstremt jevn og viser en lysbildefremvisning av høy kvalitet.
- Fullfør installasjonen og høyreklikk deretter på skrivebordet og klikk Tilpass. Klikk Skjermsparer i vinduet Personalization Control Panel. Du kan også åpne skjermsparerinnstillinger direkte ved å skrive 'skjermsparer' inn i startmenyen eller søkeboksen på startskjermen.
- Pass på at MotionPicture er valgt i listen over skjermsparere, og klikk deretter på Innstillinger... knapp. Denne skjermspareren lar deg finjustere omtrent alt relatert til lysbildefremvisningen:
- Du kan justere for hvor lenge bilder vises, om du vil panorere over hele bildet, strekke bilder til skjerm, justere zoomhastigheten og avstanden, juster panoreringshastigheten, endre hvor raskt bildene overtones og den generelle kvaliteten på lysbildefremvisningen. Dette kontrollnivået er rett og slett enestående. Innstillingene er ganske selvforklarende, men hvis du trenger mer informasjon om innstillingene, se denne detaljerte forklaringen.
- Du kan velge mappen som JPEG-bilder skal vises fra. Det som også er kult med denne skjermspareren er at bildemappen du angir, søkes rekursivt, Det betyr at den også kan vise bilder fra alle undermappene, uansett hvordan du har organisert dem.
- Bildene i lysbildefremvisningen kan vises sekvensielt, blandet eller tilfeldig.
- De samme innstillingene gjelder for bakgrunnsmusikk - du kan velge en mappe, CD eller iTunes-spilleliste og spille den av i tilfeldig rekkefølge.
- Klikk OK når du er ferdig med å justere innstillingene og sett skjermsparerens tidsavbrudd til det du ønsker.
- Hvis du vil låse PC-en etter at skjermsparerens lysbildefremvisning avsluttes, kan du merke av for alternativet "Vis påloggingsskjermen når du fortsetter".
Det er det! Du har nå en lysbildefremvisningsfunksjon som er like god som lysbildefremvisningen i Windows 8.1 på din Windows 8, Windows 7 eller XP PC. Du kan også bruke den på Windows 8.1 hvis du foretrekker dens mer granulære kontroller. I tilfelle kan du enkelt skru av den innebygde låseskjermen ved å bruke Winaero's Låseskjermtilpasning.
Støtte for flere skjermer
MotionPicture Screensaver støtter lysbildefremvisninger på flere skjermer! Hvis du har flere skjermer tilkoblet, går du bare til innstillingene for denne skjermspareren og klikker på "Skjerminnstillinger"-knappen. For hver tilkoblede skjerm kan du velge en separat oppløsning for å vise lysbildefremvisningen. Det finnes også alternativer for å gjengi det samme bildet på alle monitorer, gjengi forskjellige bilder på hver monitor eller spre bildet på alle monitorer.
Du kan selvfølgelig bruke dine egne personlige bilder til lysbildefremvisningen du har klikket på selv, men hvis du ikke liker å vise frem dine personlige bilder, få våre høykvalitetstemaer som inneholder flere HD-bakgrunnsbilder i en enkelt temapakke.