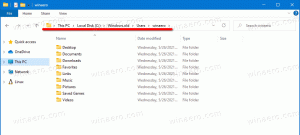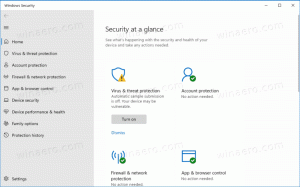Aktiver den nye Proton Design i Firefox
Slik aktiverer du det nye protondesignet i Firefox.
Mozilla er i ferd med å oppdatere utseendet til Firefox-nettleseren i 2021. UI-designet, som de fleste Firefox-brukere kjenner som "Photon", vil få en visuell og funksjonsoppdatering i Firefox 89.
Firefox er en populær nettleser med sin egen gjengivelsesmotor, noe som er svært sjelden i den Chromium-baserte nettleserverdenen. Siden 2017 har Firefox Quantum-motoren som kommer med et raffinert brukergrensesnitt, kodenavnet "Photon". Nettleseren inkluderer ikke lenger støtte for XUL-baserte tillegg, så alle de klassiske tilleggene er utdaterte og inkompatible. Sjekk ut Må ha tillegg for Firefox Quantum.
Takket være endringene som er gjort i motoren og brukergrensesnittet, er nettleseren utrolig rask. Brukergrensesnittet til Firefox ble mer responsivt og det starter også merkbart raskere. Motoren gjengir nettsider mye raskere enn den noen gang gjorde i Gecko-tiden.
Den nåværende versjonen av "Photon"-brukergrensesnittet ble utgitt med Firefox 57
. I 2021 er Mozilla i ferd med å oppdatere den. Etter sigende, vil det nye "Proton"-grensesnittet se moderne ut, og vil også få nye funksjoner som vertikale faner og fanegruppering. Begge disse funksjonene allerede implementert i andre nettlesere som Vivaldi og Microsoft Edge.Mozilla har laget en insekt samling som gjør det mulig å spore endringene i Proton-versjonen av brukergrensesnittet. Fra feilnavnene er det klart at følgende UI-elementer vil bli oppdatert.
- Firefox-adresselinjen og fanelinjen.
- Hovedmenyen i Firefox.
- Infofelter.
- Dørhengere.
- Kontekstmenyer.
- Modale dialoger.
Her er noen modeller av hvordan det oppdaterte grensesnittet vil se ut.
Du kan aktivere det nye Proton UI i Firefox på ca. config, men i øyeblikket dette skrives gjør det ikke noe selv i Nightly. Uansett er fremgangsmåten som følger.
For å aktivere den nye protondesignen i Firefox
- Åpne Mozilla Firefox.
- Type
om: konfigi adressefeltet og trykk påTast innnøkkel. - Klikk på Godta risikoen og fortsett på Fortsett forsiktig side.
- Type
browser.proton.enabledi søkefeltet. - Dobbeltklikk på
browser.proton.enabledparameter for å sette verdien tilekte. - Start Firefox på nytt.
Det er det.