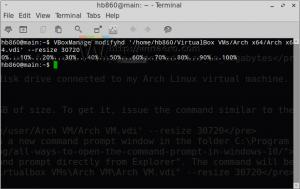Deaktiver eller aktiver slettebekreftelse for bilder-appen i Windows 10
Slik deaktiverer eller aktiverer du slettebekreftelse for bilder-appen i Windows 10.
Windows 10 leveres med en Photos-app som erstattet Windows Photo Viewer og Photo Gallery. Flisen er festet til Start-menyen. Den kommer med tett integrasjon med Microsofts helt egen skyløsning, OneDrive. Windows 10 Bilder-appen lar deg deaktivere eller aktivere en bekreftelsesdialog for sletting som vises når du sletter en fil mens du blar gjennom bildesamlingene dine. Dette er hvordan.
Annonse
Den innebygde Bilder-appen lar deg se bilder og utføre grunnleggende redigering. Flisen er festet til Start-menyen. Dessuten er appen assosiert med de fleste bildefilformater ut av esken. Bilder tilbyr helt grunnleggende funksjonalitet for å se bilder fra brukerens lokale stasjon eller fra OneDrive-skylagringen.
Merk: Interesserte brukere kan gjenopprett den klassiske skrivebordsappen, Windows Photo Viewer.
Bilder-appen er inkludert i Windows 10 som standard. Den mottar oppdateringer automatisk. Hvis du har
fjernet den eller ønsker å oppgradere den manuelt, naviger til denne siden på Microsoft Store.
Bilder-appen kommer med et sett med 3D-effekter. Funksjonen skal tillate brukere å legge til 3D-objekter og bruke avanserte effekter på dem. Se
Legg til 3D-effekter til bilder med bilder i Windows 10
Når du lagrer et bilde med 3D-effekter, skriver Bilder-appen arbeidet ditt til en videofil. Den bruker skjermkortet (GPU) for maskinvareakselerert videokoding.
Hvis du sletter en fil i Bilder-appen, viser appen en bekreftelsesdialog for sletting (aktivert som standard) før filen og alle dens eksakte duplikater flyttes til Papirkurv i Windows 10.
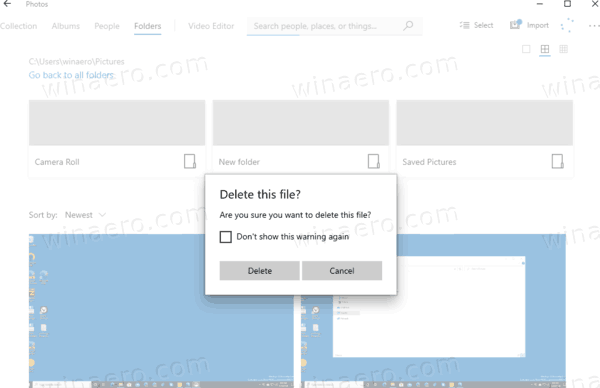
For å slette bilder raskere og spare tid, kan du deaktivere den.
For å deaktivere slettebekreftelse for bilder-appen i Windows 10,
- Åpne Bilder. Flisen er festet til Start-menyen som standard.

- Hvis du trenger å slette en fil, trykk Delete på tastaturet, eller velg Slett fra høyreklikkmenyen på bildet.
- Skru på Ikke vis denne advarselen igjen alternativet i dialogboksen for bekreftelse av sletting, og klikk deretter på Slett.
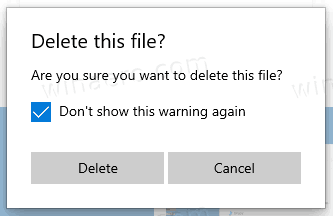
Alternativt kan du bruke et alternativ i appinnstillingene. Den kan også brukes til å reaktivere bekreftelsesdialogen for sletting.
Du er ferdig.
For å deaktivere eller aktivere slettebekreftelse for bilder-appen i Windows 10,
- Åpne Bilder. Flisen er festet til Start-menyen som standard.

- Klikk på menyknappen med tre prikker øverst til høyre.
- Velg Innstillinger kommando fra menyen.

- Under Visning og redigering, Slå på (dette er som standard) eller av de Vis dialogboksen for bekreftelse av sletting alternativ for det du ønsker.

Du er ferdig.
Artikler av interesse.
- Deaktiver koblede duplikater i Windows 10 Photos-appen
- Deaktiver maskinvareakselerasjon i Windows 10 Photos-appen
- Beskjær bilder med bilder i Windows 10
- Legg til favoritter i bilder i Windows 10
- Endre Live Tile-utseende for Photos App i Windows 10
- Aktiver zoom med musehjul i bilder i Windows 10
- Alternativer for sikkerhetskopiering og gjenoppretting av bilder i Windows 10
- Slik merker du folk i bilder-appen i Windows 10
- Aktiver det mørke temaet i bilder i Windows 10
- Ekskluder OneDrive-bilder fra bilder i Windows 10
- Sett bilder som skjermsparer i Windows 10
- Deaktiver ansiktsgjenkjenning og gjenkjenning i bilder i Windows 10
- Logg på eller logg av fra Windows 10 Photos-appen