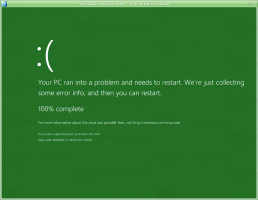Endre forsinkelse og hastighet for repetisjon av tastatur i Windows 10
Slik endrer du forsinkelse og frekvens for repetisjon av tastaturtegn i Windows 10
Repetisjonsforsinkelsen og tegngjentakelsesfrekvensen er to viktige parametere for maskinvaretastaturet. Ved å bruke dem kan brukeren gjøre skrivingen mer komfortabel. La oss vurdere dem.
Annonse
Nylig Windows 10 bygger to nye Innstillinger-sider, Tid og språk > Språk og Enheter > Skriving. De er designet for å erstatte den klassiske "Language"-appleten til kontrollpanelet, som er skjult fra og med Windows 10 Build 17063. Ved å bruke disse nye Innstillinger-sidene kan du imidlertid ikke justere forsinkelsen og hastigheten for repetisjon av tastaturtegn. I dag skal vi se hvordan du får tilgang til alternativet.
Hvis du skriver mye, vil endring av disse parameterne tillate deg å skrive mye raskere. De gjenta forsinkelsen definerer pausen mellom å trykke på en tast og når den begynner å gjenta mens du holder den tasten. De gjentakelsesfrekvens angir hastigheten som Windows gjentar tegnet til tasten du holder nede.
For å endre forsinkelse og hastighet på tastaturet i Windows 10,
- Åpne klassikeren Kontrollpanel app.
- Bytt visningen til enten "Store ikoner" eller "Små ikoner" som vist nedenfor.

- Klikk på Tastatur applet.
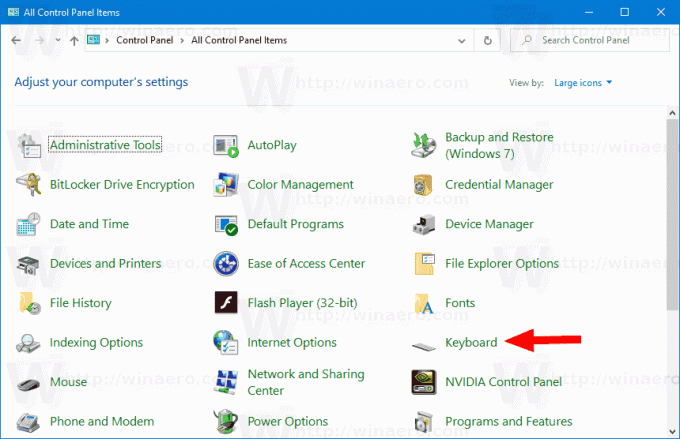
- I tastaturdialogen endrer du plasseringen av Gjenta forsinkelsen glidebryteren på Hastighet for å angi en lengre eller kortere forsinkelse.
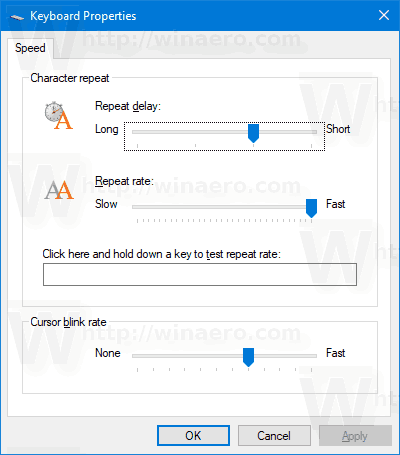
- Nå, endre Gjenta hastighetsglidebryteren verdi å være sakte eller raskt for det du vil.
- Klikk på Søke om knapp.
- Bruke Klikk her og hold nede en tast for å teste repetisjonsfrekvensen tekstboks for å teste endringene du har gjort.
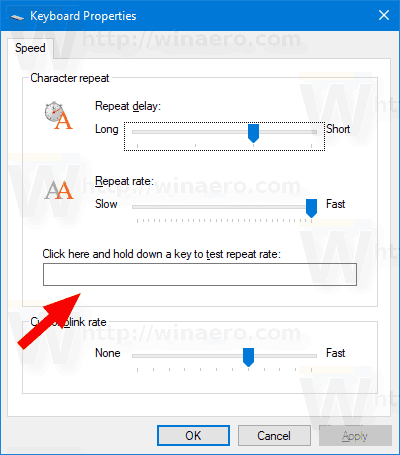
- Klikk på OK for å lukke dialogen.
Alternativt kan alternativene konfigureres i registeret. Dette er hvordan.
Endre tastaturets repetisjonsforsinkelse og rate i registeret
- Åpne Registerredigering app.
- Gå til følgende registernøkkel.
HKEY_CURRENT_USER\Kontrollpanel\Tastatur
Se hvordan du går til en registernøkkel med ett klikk. - Til høyre endrer du eller oppretter en ny strengverdi (REG_SZ). Tastaturforsinkelse.
- Sett verdidataene i området 3 og 0, dvs. sett den til 3, 2, 1 eller 0. Verdidataene på 3 er for den lange forsinkelsen, 0 er for kort.
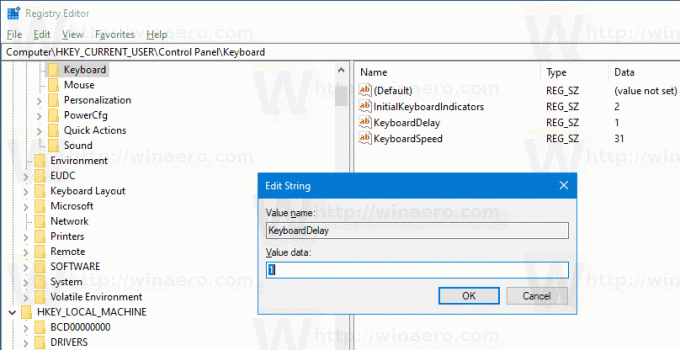
- Endre nå Tastaturhastighet strengverdi. Sett verdidataene til et tall mellom 0 (sakte) og 31 (rask) for repeteringshastigheten du ønsker.
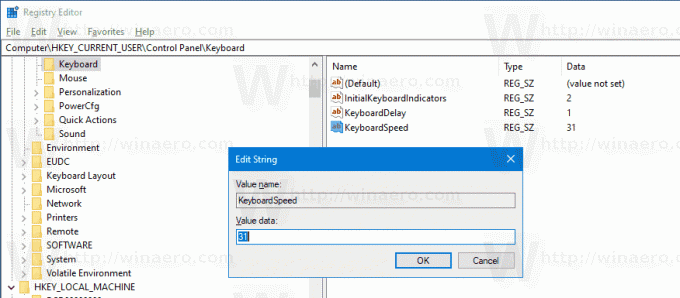
- For å få endringene gjort av registerjusteringen til å tre i kraft, må du Logg ut og logg på brukerkontoen din. Alternativt kan du start Explorer-skallet på nytt.
Du er ferdig.
Artikler av interesse.
- Slik angir du standard tastaturoppsett i Windows 10
- Legg til eller fjern tastaturoppsett i Windows 10
- Aktiver Per-Window Keyboard Layout i Windows 10
- Endre hurtigtaster for å bytte tastaturoppsett i Windows 10