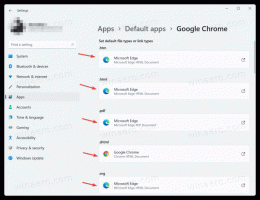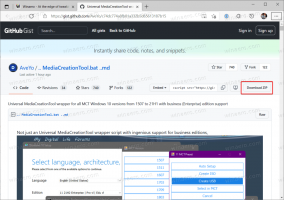Slik sporer du nettverksbruk i Windows 10 uten tredjepartsverktøy
Det er en god idé å se hvilke apper som bruker mye båndbredde. Dette er nyttig informasjon for brukere som har et begrenset dataabonnement. Statistikken kan være interessant for alle brukere for å holde dem informert om hvilke apper som bruker nettverket eller internett mest. I denne artikkelen vil vi se hvilke verktøy som kan brukes i Windows 10 for å se nettverksbruken per app uten å involvere tredjepartsverktøy.
Annonse
Det er mange måter å spore nettverksbruk på.
Spor nettverksbruk i Windows 10 med Innstillinger-appen
Til spor nettverksbruk i Windows 10 med Innstillinger-appen, må du besøke en bestemt side. Gjør følgende.
-
Åpne Innstillinger-appen i Windows 10.

- Gå til Nettverk og Internett -> Databruk.


- Klikk på lenken "Bruksdetaljer" til høyre:

- Den neste siden vil vise deg databruken samlet for de siste 30 dagene:

Spor nettverksbruk i Windows 10 med Task Manager
Oppgavebehandling-appen kan også vise deg statistikk over nettverksbruk. Dessverre, i Windows 10, er det bare begrenset til universelle apper fordi App History-fanen ikke lenger viser skrivebordsapper som Windows 8s Task Manager gjorde. Brukere som foretrekker klassiske skrivebordsapper kan ikke bruke Oppgavebehandling til dette formålet.
For å se nettverksbruken av Universal-apper gjennom Task Manager, må du åpne den på App History-fanen.
Jeg observerte at oppgavebehandlingens verdier er litt forskjellige fra verdiene som vises på siden "Bruksdetaljer" i Innstillinger-appen:
Oppgavebehandling-appen viser større trafikk.
Spor nettverksbruk i sanntid
Du kan bruke konsollappen, netstat, som følger med Windows 10. Den er i stand til å vise deg hvilken app som er koblet til ulike nettverksplasseringer i sanntid. Utfør det som følger:
netstat -a
Utgangen på maskinen min er som følger:
Som du kan se i skjermbildet ovenfor, løser verktøyet DNS-navnet for eksterne tilkoblingspunkter. Hvis du er interessert i å se destinasjons-IP-adressen, kjør den som følger:
netstat -an
Du vil se de eksterne IP-adressene din PC er koblet til.
Endelig kan du se med netstat hvilken app som er koblet til en bestemt adresse. Gjør det som følger:
- Åpne en forhøyet ledetekst.
- I ledeteksten som kjører som administrator, skriv eller kopier og lim inn følgende kommando:
netstat -anb
Utgangen vil være som følger:

Spor nettverksbruk med Resource Monitor
Resource Monitor er inkludert i Windows 7, Window 8/8.1 og Windows 10. Skriv inn: ressurs i Windows Start-søkeboksen og åpne den.
 På Oversikt-fanen i Ressursmonitor kan du utvide Nettverk-delen for å se hvilke prosesser som har tilgang til nettverket.
På Oversikt-fanen i Ressursmonitor kan du utvide Nettverk-delen for å se hvilke prosesser som har tilgang til nettverket.
 Du kan også bytte til fanen Nettverk slik at bare prosessene med nettverksaktivitet vises og deres TCP-tilkoblinger samt lytteporter.
Du kan også bytte til fanen Nettverk slik at bare prosessene med nettverksaktivitet vises og deres TCP-tilkoblinger samt lytteporter.
Det er det. Hvis det ikke er mulig å bruke et tredjepartsverktøy i miljøet ditt (som SysInternals TCPView), eller hvis du bare vil inspisere trafikken din raskt, kan du bruke metodene beskrevet i denne artikkel.
Hvordan sporer du nettverksbruken din i Windows? Fortell oss i kommentarene.